Merhabalar,
Bugünki yazımızın konusu AMI. AMI, Amazon Machine Images demektir. Çoğumuzun aşina olduğu image konusu hakkında fazla açıklama yapmayacağım. AMI’nin özelliği AWS tarafından sunulan hazır imajlar, topluluğun sunduğu imajlar ve kendi oluşturduğunuz imajlardan oluşmasıdır.
Hızlı Başlangıç Menüsü
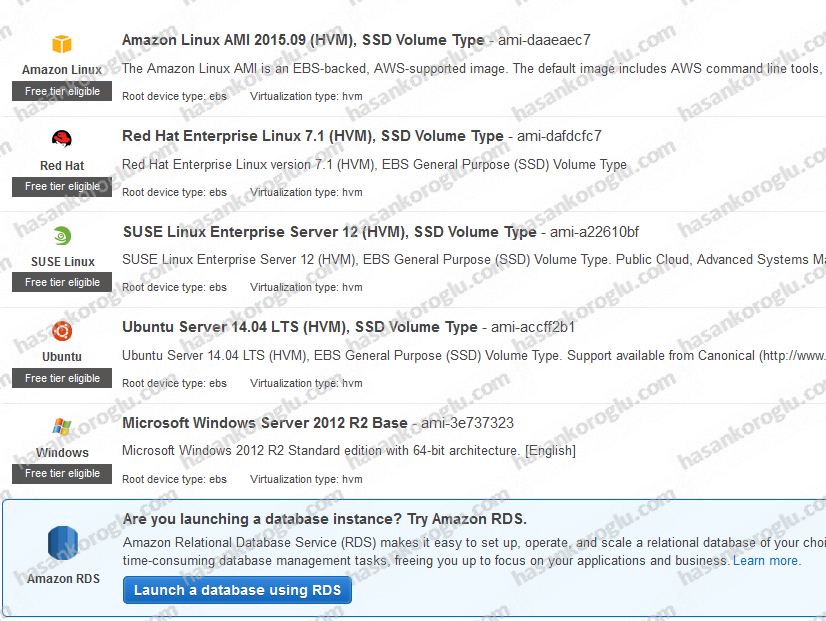
SQL sunucu kurulu olan Windows sunucular
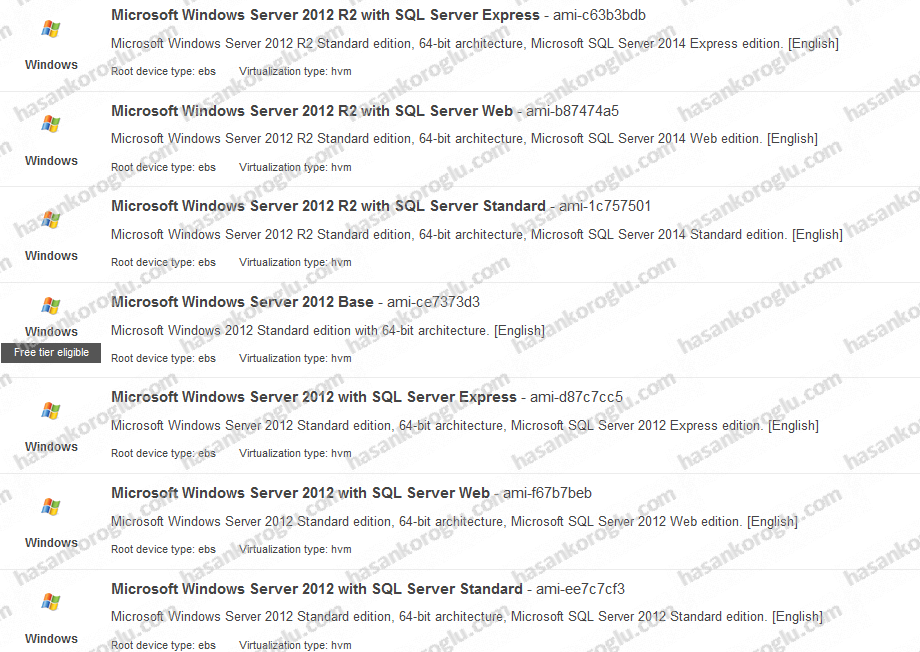
AWS Marketplace
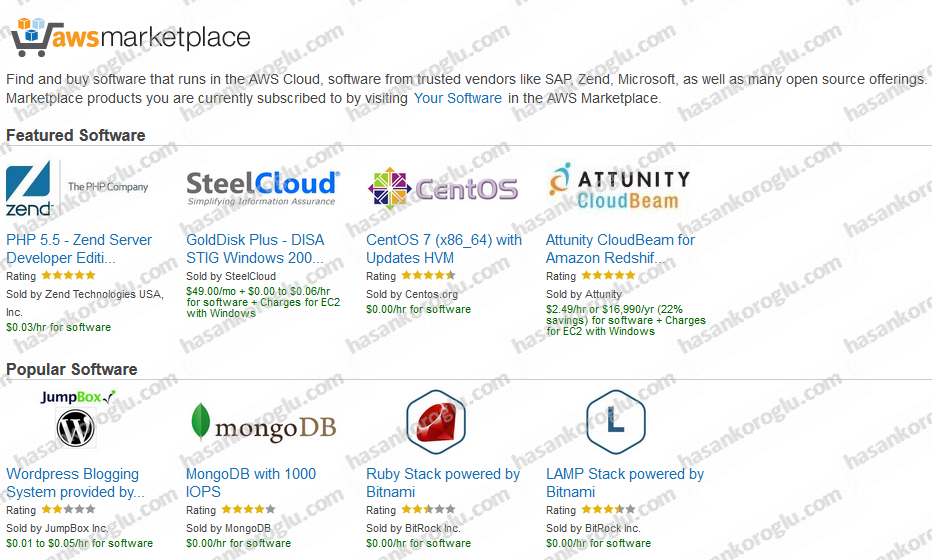
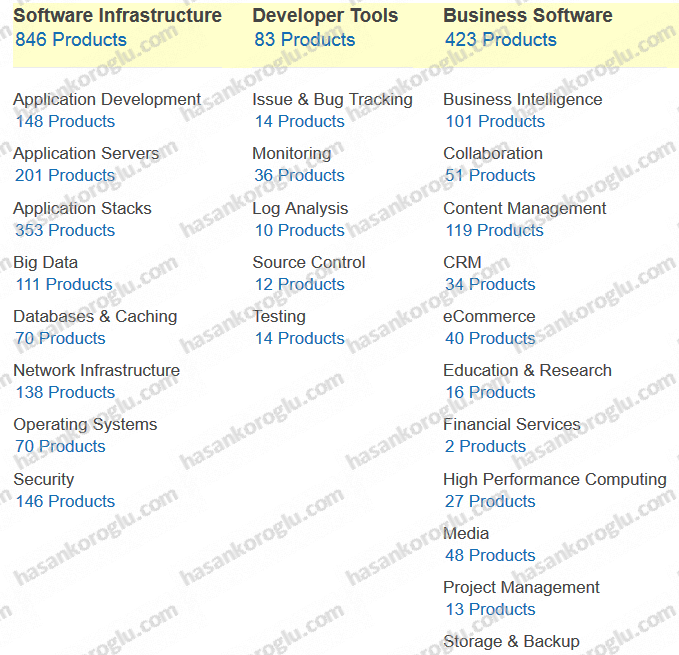
Topluluk AMI’leri
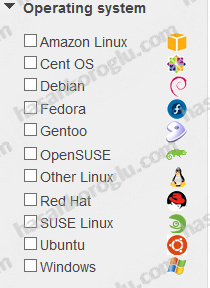
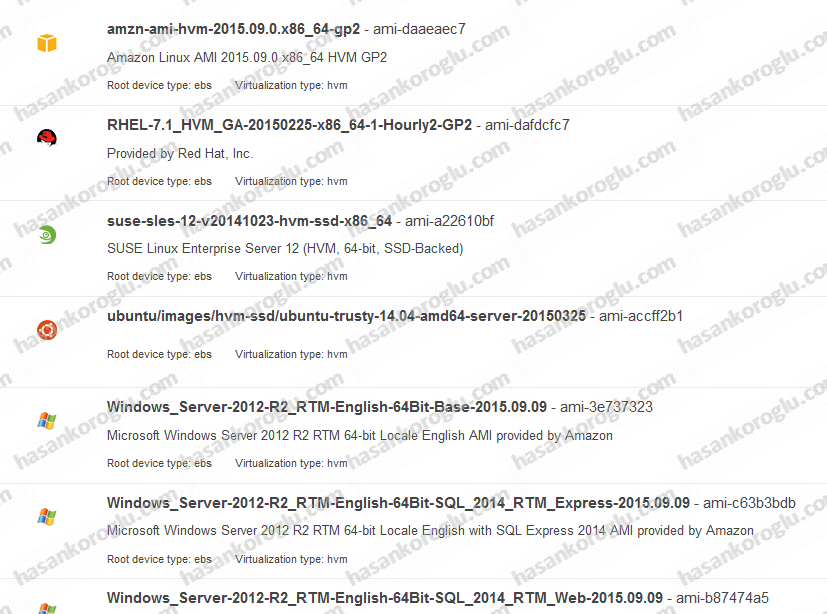
Gördüğünüz üzere sunucu kurup üzerine development için gerekli olan programları kurma veya yapılandırma uğraşlarına son verir nitelikte hazır imajlar mevcut.
Bizim yapacağımız işlem ise bir adet Windows Server 2012 R2 sunucu kurup, gerekli bileşenleri kurup, ayarlarını, güncellemelerini yapıp daha sonra kullanmak üzere imajını almak.
AWS Services menüsünden EC2’yi seçiyoruz. (Elastic Cloud Computing)
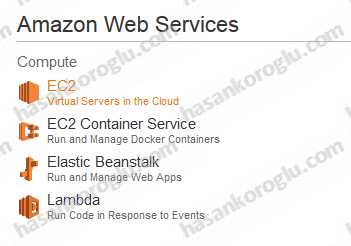
Göreceğimiz ilk ekran EC2 özet tablosu. Gördüğünüz üzere çalışan instance (vm veya sanal makine) gözükmüyor. Daha önceki makalemizde oluşturduğumuz Security Groups ve Gerçek IP adreslerimiz gözüküyor.
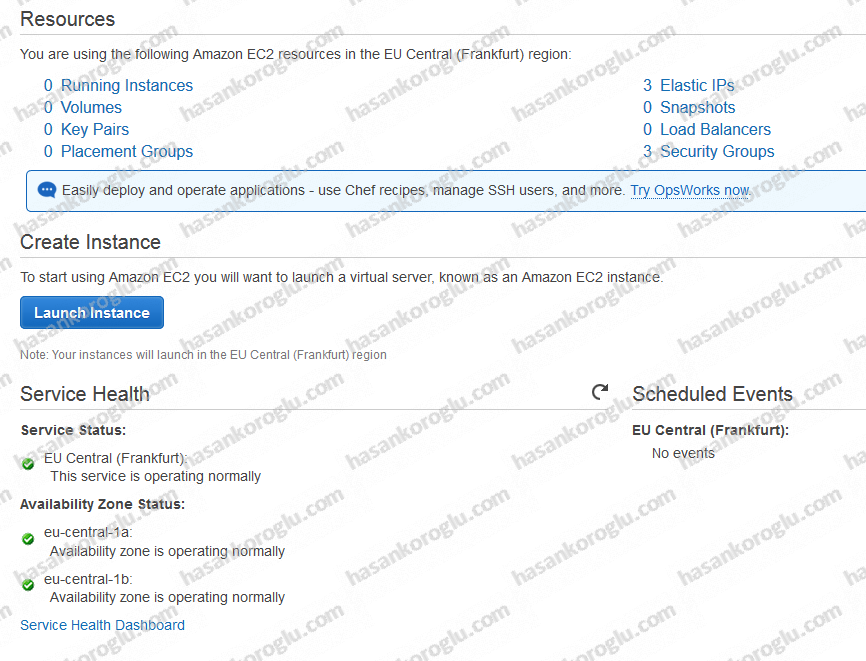
Burada dikkat etmenizi istediğim konu sağ üst menüde yer alan bölge seçeneklerinden Avrupa bölgesini seçmelisiniz. Çünkü bir önceki makalemizde ben hız için Avrupa bölgesini seçmiştim. Network’ümüz Frankfurtta olduğu için sanal makinelerimizi de bu bölgeden seçmeliyiz.
![]()
Bu bölümde navigasyon menümüz aşağıdaki gibidir.
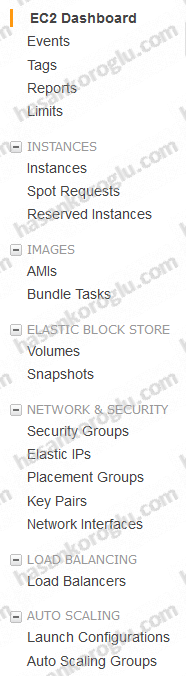
Özet tablomuzun olduğu sayfadan Launch Instance’ı seçip sanal makine kurma işlemimize başlıyoruz.

İlk çıkan ekrandan Microsoft Windows Server 2012 R2 Base imajını seçiyoruz.

Sunucumuzun donanım özelliklerini seçiyoruz. Ben sunucu kurulumundan sonraki güncelleme vb. işlemler için güçlü bir makine seçiyorum. (4 çekirdekli işlemci, 16 GB RAM)
![]()
Bir sonraki ekranda bu özellikte kaç adet sunucu kurulmasını istediğimiz, bulunacağı subnet gibi ayarları seçmemizi istiyor. Aşağıdaki görseldeki gibi ayarları yaparak devam ediyoruz. Subnet’in Public veya private’da olması önemli değil. Çünkü bu sunucuyu imaj için kullanacağız. Imaj’ı hazırladıktan sonra tekrar kurarken zaten bu işlemleri tekrar yapabiliyoruz.
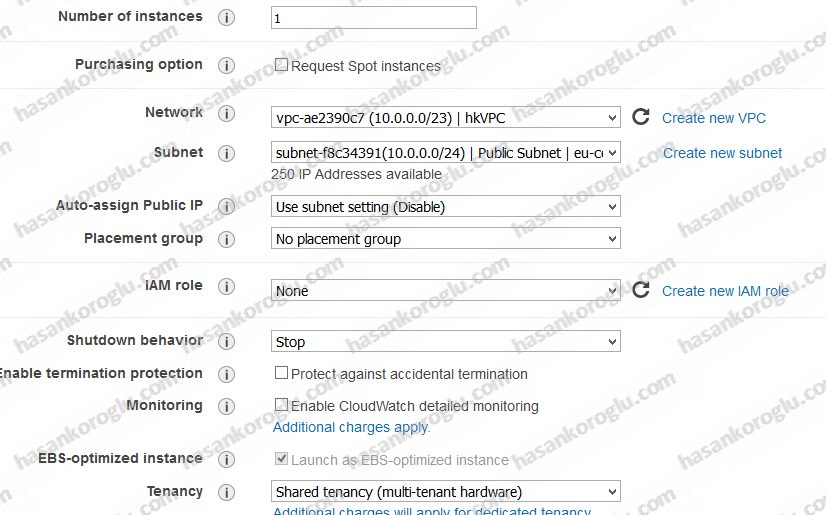
Sunucu için disk alanını ve kapasitesini seçiyoruz. bizim sunucu için 50 GB yeterli görüyorum. Resimden de gördüğünüz üzere SSD disk seçili.

Sunucumuza bir alias tanımlamamızı istiyor.

Bir Security group’a dahil etmemizi istiyor. İstersek yeni bir Security group oluşturabilirsiniz veya benim gibi daha önce oluşturduğunuz bir gruba dahil edebilirsiniz. Ben Public grubuna dahil ettim.

Güvenlik amacı ile daha önce oluşturduğumuz key pair’i seçiyoruz.
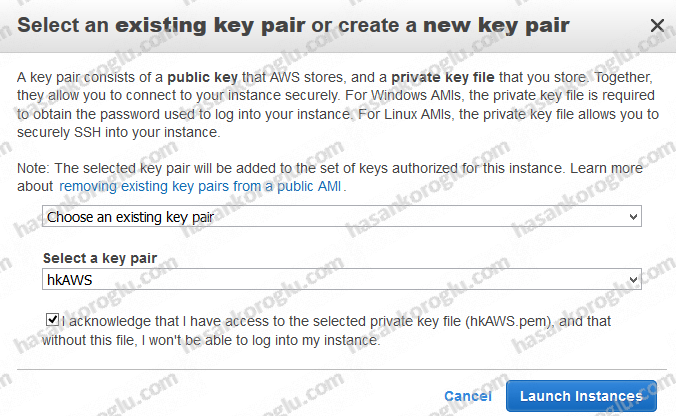
Bu işlemden sonra makinemiz kurulmaya başlıyor. Kurulum işlemini Instance bölümünden takip edebilirsiniz. Ben de bu süre 5 dkk falan sürdü. Check işlemleri de bittikten sonra (2/2 yazan kısım) makinemize bir adet gerçek ip veriyoruz. Elastic IPs bölümünden daha önce aldığımız ip adreslerinden bir tanesini ilgili sunucu ile ilişkilendiriyoruz.
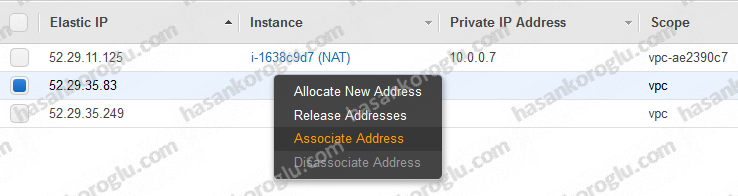
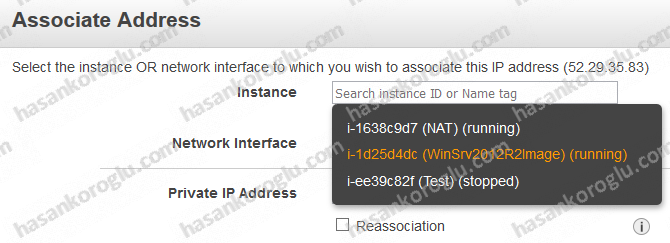

Aşağıdaki görselden gördüğünüz üzere sunucumuz sağlıklı bir şekilde çalışıyor ve public ip adresi tanımlanmıştır.
![]()
Şimdi bu sunucuya bağlanıp güncelleme işlemlerini yapalım. Sunucumuza bağlanabilmek için gerekli izinleri ayarlamamız gerekiyor. Sunucumuz Public Security Group içerisinde tanımlandığı için bu grubun ayarlarını değiştiriyoruz.
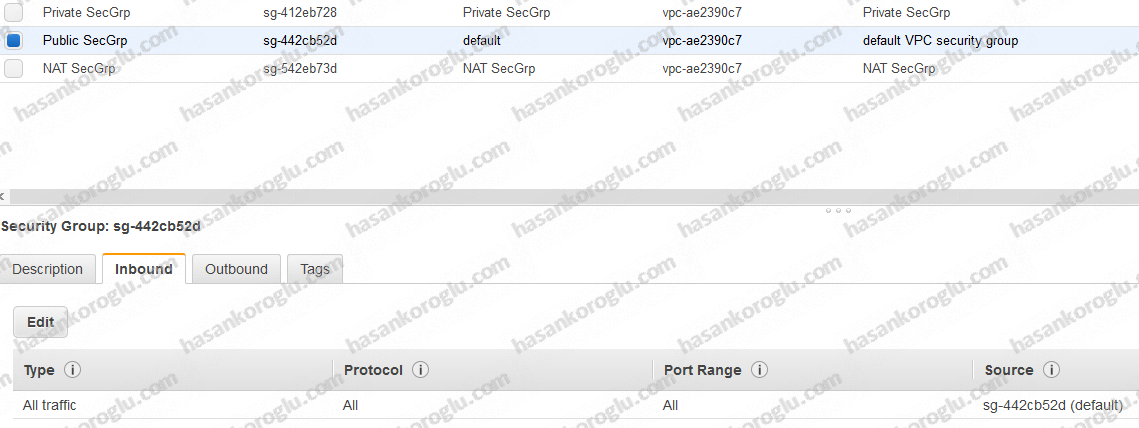 Inbound kurallara hazırda tanımlanmış olan RDP’yi ekliyoruz ve kaynak olarak şimdilik anywhere’i tanımlıyoruz. işimiz bittikten sonra bu kuralı kaldırmayı unutmayın.
Inbound kurallara hazırda tanımlanmış olan RDP’yi ekliyoruz ve kaynak olarak şimdilik anywhere’i tanımlıyoruz. işimiz bittikten sonra bu kuralı kaldırmayı unutmayın.
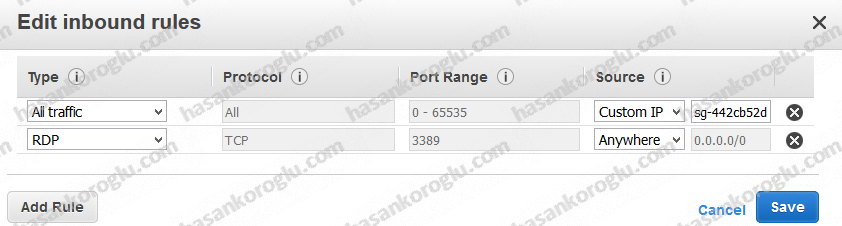
Instances kısmına girip ilgili sunucumuzu seçip yukarıdan Connect düğmesine basıyoruz.
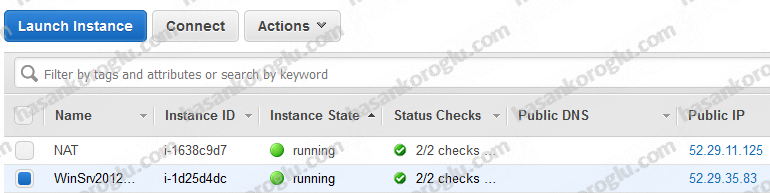
Açılan pencere aşağıdaki gibidir. yapmamız gereken sunucumuzun yönetici parolasını öğrenmek. Bu işlem için Get Password düğmesine basıyoruz.
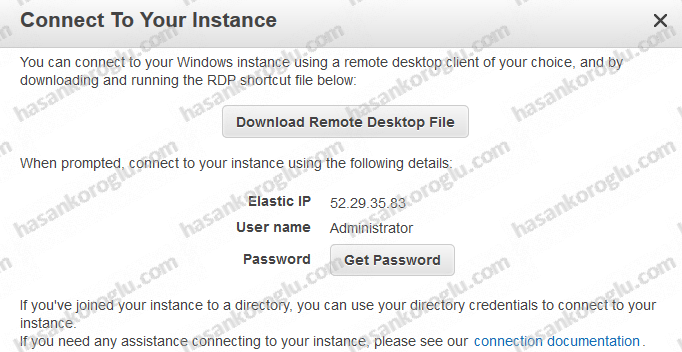 Daha önce indirdiğimiz pem dosyasını burada gösteriyoruz ve Decrypte Password düğmesine basıyoruz.
Daha önce indirdiğimiz pem dosyasını burada gösteriyoruz ve Decrypte Password düğmesine basıyoruz.
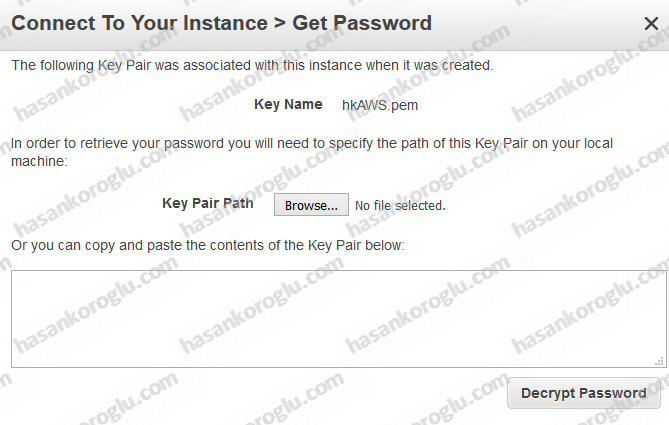 Bu işlemden sonra bizlere parolamızı gösteriyor. Burada dikkat etmeniz gereken nokta, parolayı kopyala yapıştır yaparken bazen parolanın başına ve sonuna boşluk ekleyebiliyor. Bunun için size tavsiyem parolayı boş bir metin dosyasına yapıştırıp kontrol etmeniz.
Bu işlemden sonra bizlere parolamızı gösteriyor. Burada dikkat etmeniz gereken nokta, parolayı kopyala yapıştır yaparken bazen parolanın başına ve sonuna boşluk ekleyebiliyor. Bunun için size tavsiyem parolayı boş bir metin dosyasına yapıştırıp kontrol etmeniz.
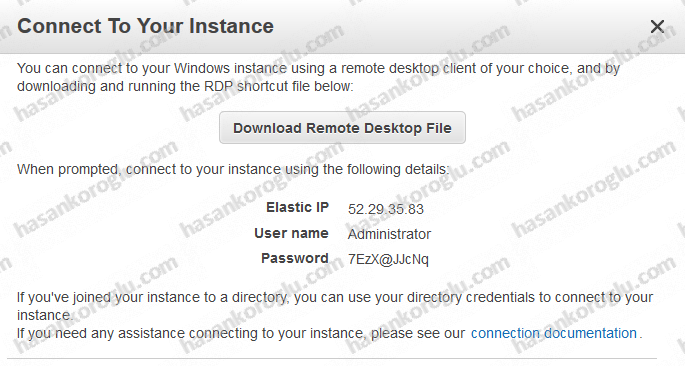 Daha sonra Remote Desktop Connection programını açıyoruz. Ve Computer kısmına sunucumuzun Public IP adresini yazıyoruz.
Daha sonra Remote Desktop Connection programını açıyoruz. Ve Computer kısmına sunucumuzun Public IP adresini yazıyoruz.
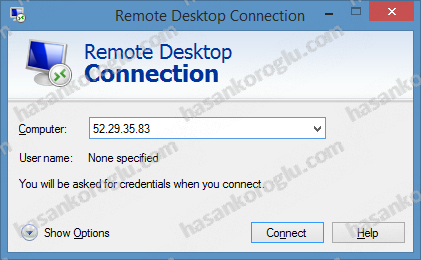
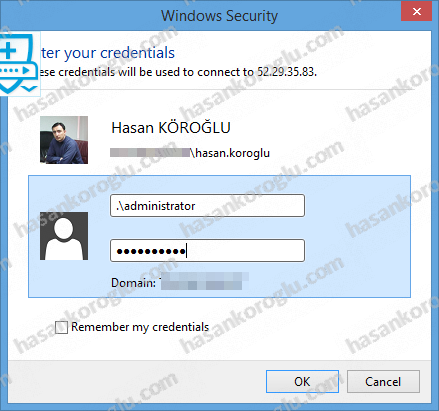
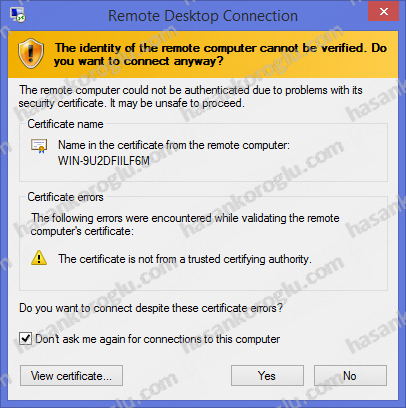 Bu işlemlerden sonra sizlere tavsiyem ilk olarak sunucunun parolasını değiştirin, zaman / saat ayarlarını yapın, .Net framework 3.5’i kurun ve güncellemeri 1-2 kere yapın.
Bu işlemlerden sonra sizlere tavsiyem ilk olarak sunucunun parolasını değiştirin, zaman / saat ayarlarını yapın, .Net framework 3.5’i kurun ve güncellemeri 1-2 kere yapın.
Güncellemelerden sonra Local Admin Users grubunda kendinize özel bir kullanıcı hesabı oluşturun.
Bu işlemler bittikten sonra imajımızı hazırlamak üzere sunucumuz üzerindeki EC2ConfigService Settings uygulamasını çalıştırıp, Image bölümünden Shutdown with Sysprep’i tıklıyoruz. Sunucumuz ilgili ayarlamaları yapıp kendisini kapatıyor.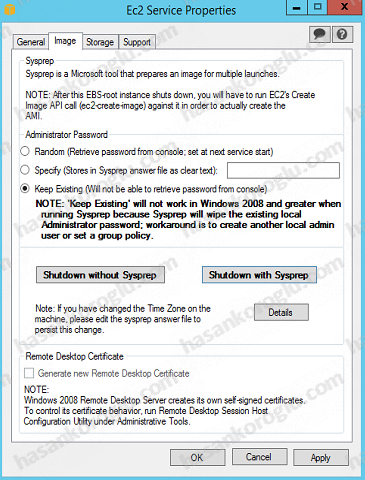
Sunucu kapandıktan sonra sunucunun üzerine gelip sağ tıklayıp Image menüsünden Create Image seçeneğini seçelim.
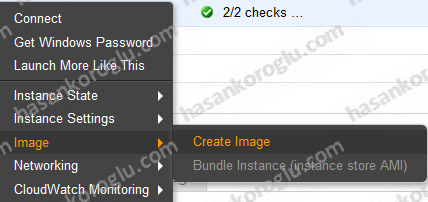 Bizden imajımıza isim vermemizi istiyor. Gerekli ayarları aşağıdaki görseldeki gibi yapıp Create Image düğmesine tıklayalım.
Bizden imajımıza isim vermemizi istiyor. Gerekli ayarları aşağıdaki görseldeki gibi yapıp Create Image düğmesine tıklayalım.
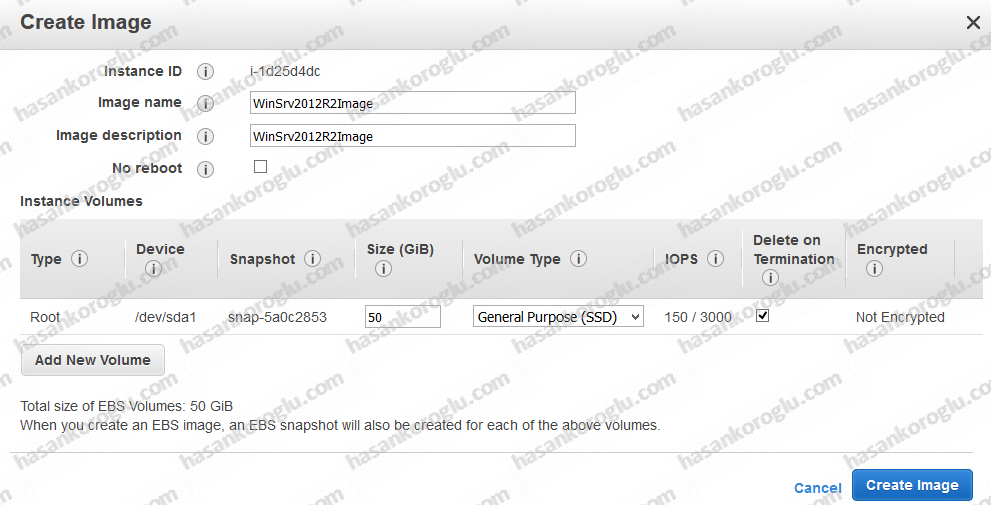 AMIs bölümünden imajın durumunu kontrol edebilirsiniz. Bu işlem de tamamlandıktan sonra AMIs bölümünden ilgili imajı seçip Launch diyerek başka sunucular kurabilirsiniz. Bu sayede her sunucu kurulumunda aynı işlemleri tekrar tekrar yapmanıza gerek kalmayacak.
AMIs bölümünden imajın durumunu kontrol edebilirsiniz. Bu işlem de tamamlandıktan sonra AMIs bölümünden ilgili imajı seçip Launch diyerek başka sunucular kurabilirsiniz. Bu sayede her sunucu kurulumunda aynı işlemleri tekrar tekrar yapmanıza gerek kalmayacak.
![]()
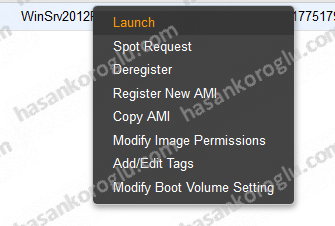 Bu yazımızın da sonuna geldik. Umarım faydalı olmuştur. Diğer yazılarımızda görüşmek üzere.
Bu yazımızın da sonuna geldik. Umarım faydalı olmuştur. Diğer yazılarımızda görüşmek üzere.
Konunun ana başlığı için: Sharepoint 2013 Yazı Dizisi – 01 – Giriş
AWS EC2 Yapılandırması – 01 – AMI hazırlama ve Sunucu Kurma
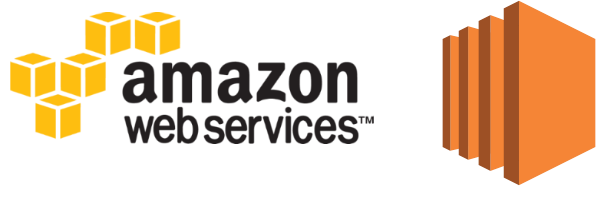
Merhaba, öncelikle bu güzel çalışmanız için teşekkürler. Bir sorum var: kurduğunuz bu yapı için ne kadar ücret ödüyorsunuz, aylık veya yıllık?