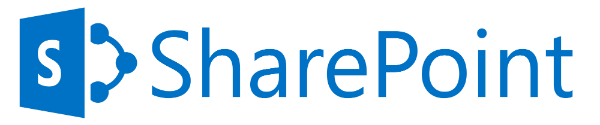Merhaba Arkadaşlar,
BI Demo çalışmalarımıza Power View ile devam ediyoruz.
İlk olarak BI Center sitemizde Add an app diyerek PowerPivot Gallery kütüphanesini ekleyelim.
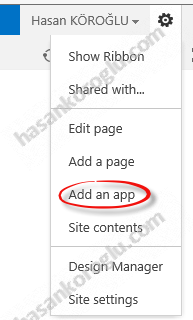
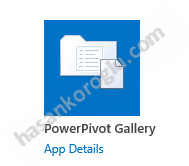
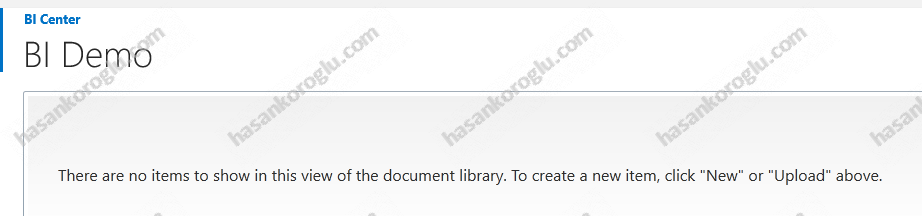
Sonra Excel uygulamamızı açalım ve boş bir çalışma sayfası oluşturalım. Daha sonra Data tabından From Other Sources bölümünden From SQL Server seçeneğini seçelim.
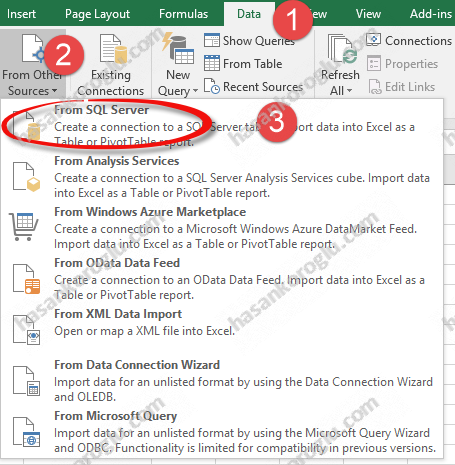
Açılan pencerede AdventureWorksDW2014 veritabanının olduğu SQL sunucusunun ismini yazalım ve ileri diyelim.
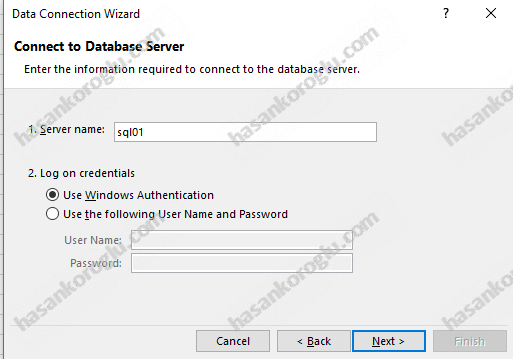
Seçilecek tablolar kısmında sırasıyla;
- DimCustomer
- DimGeography
- DimProduct
- DimProductCategory
- DimProductSubcategoty
- FactInternetSales
tablolarını seçelim ve ileri diyelim.
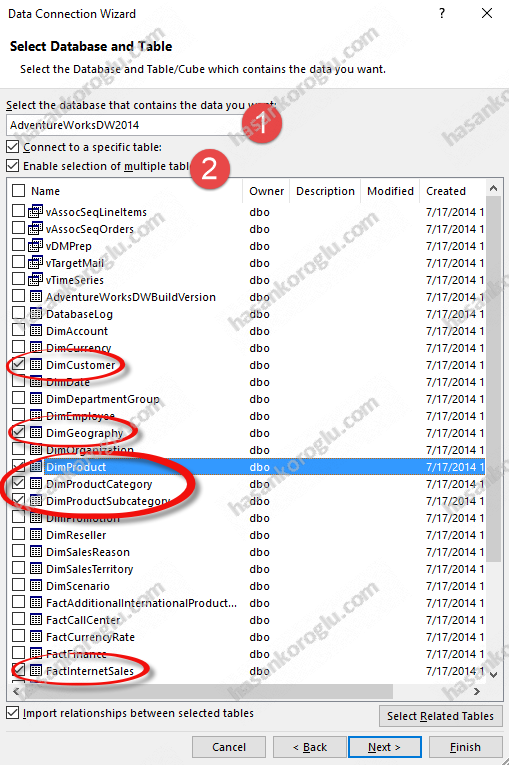
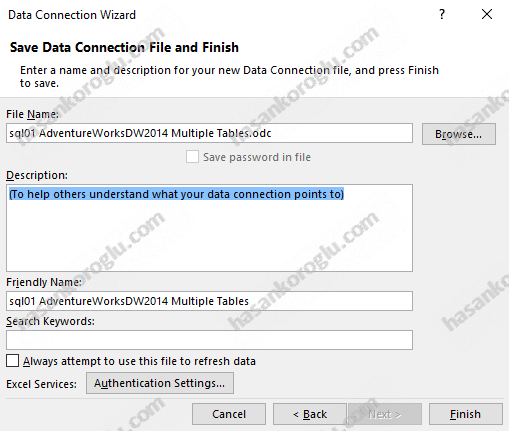
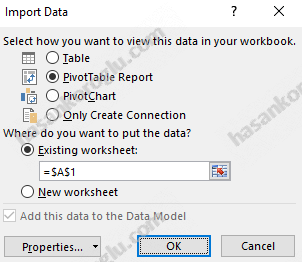
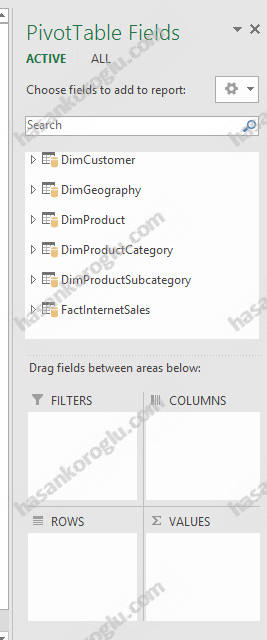
Başka bir işlem yapmadan excel belgemizi BI Center’da yeni oluşturduğumuz BI Demo kitaplığına kaydedelim. Eğer listemizde bu adres gözükmüyorsa, gözat seçeneğinden BI Demo kitaplığının olduğu adresi yazarak erişebiliriz.
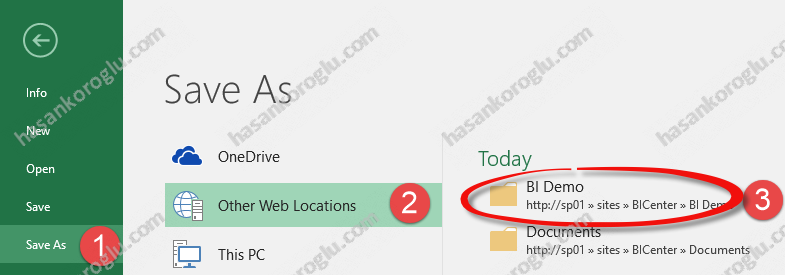
Dosya adı olarak Power View Demo Source yazdım.
BI Demo sayfamıza baktığımızda aşağıdaki görüntüye benzer bir görüntü elde etmemiz gerekiyor.
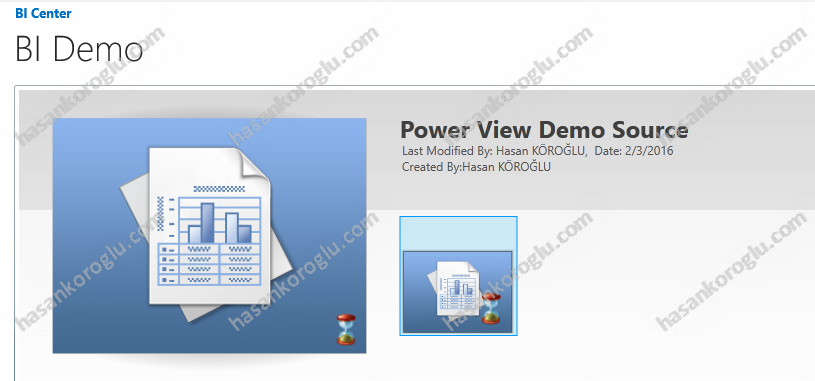
Dosyanın sağ üst köşesinde yer alan Create Power View Report bağlantısına tıklayalım ve Power View uygulamasını açalım.
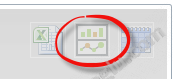
Açılan uygulamada, sağ tarafta daha önce excel belgesine eklediğimiz tabloları göreceksiniz. Sırasıyla aşağıdaki sütunları ekleyelim.
- FactInternetSales tablosundan SalesAmount
- DimProductCategory tablosundan EnglishProductCategoryName
- DimProductSubcategory tablosundan EnglishProductSubcategoryName
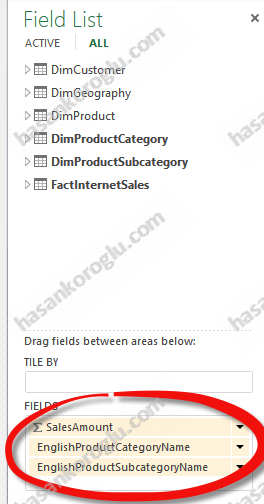
Rapor kısmında aşağıdaki görüntüyü elde ediyor olmamız gerekiyor.
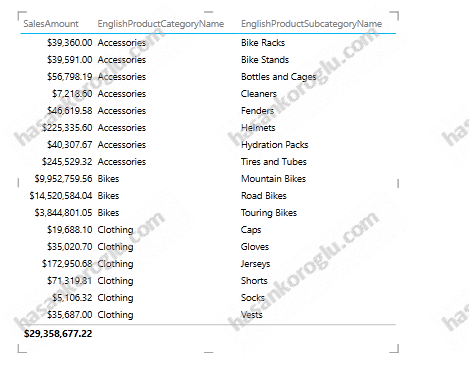
İlgili tabloyu seçelim ve yazı boyutunu 4 defa büyütelim.
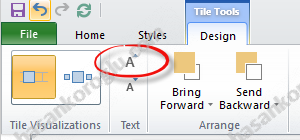
Sonra tabloyu sağa doğru sonuna kadar genişletelim.
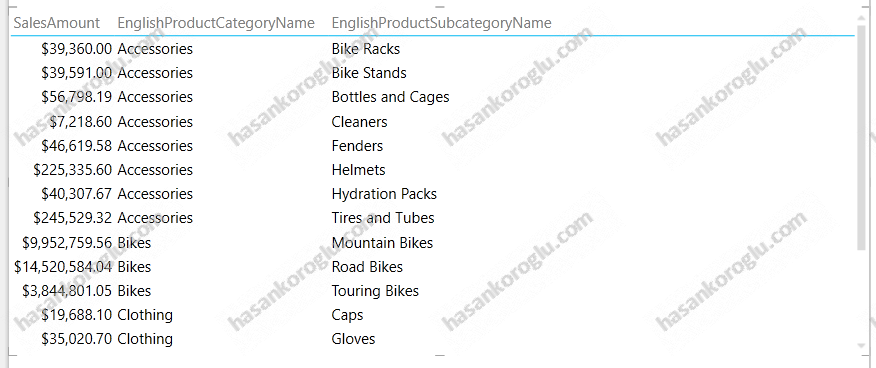
Tablo seçiliyken Bar görünümünü seçelim.
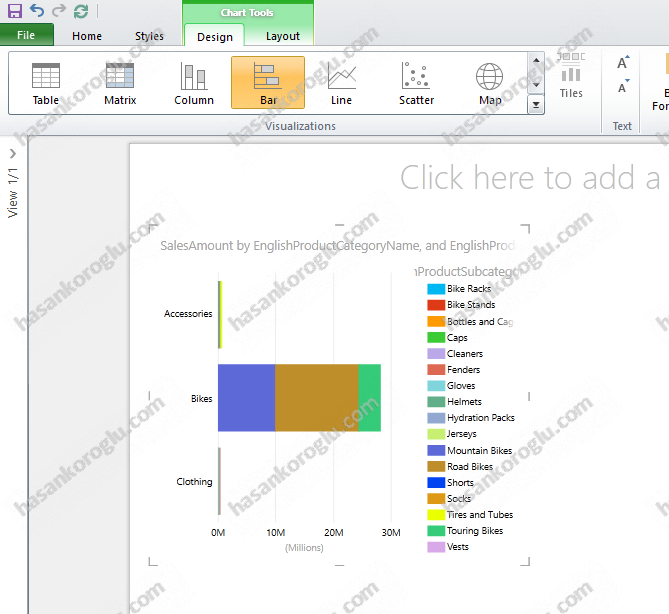
Aşağıdaki görüntüyü alıyor olmamız lazım.
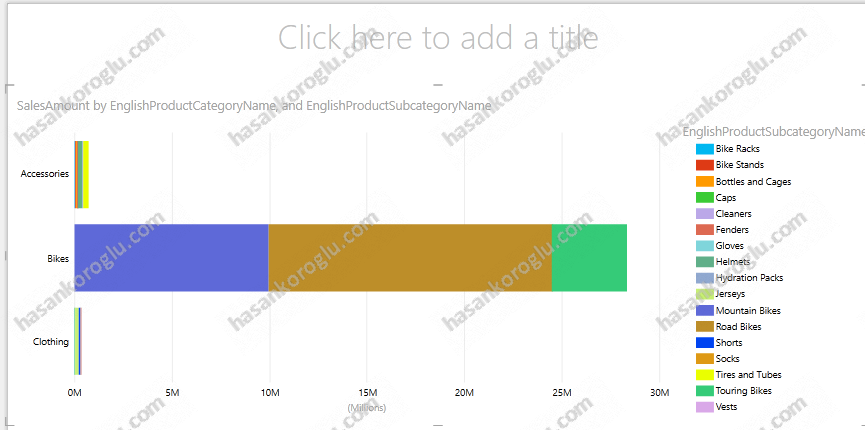
Sağ tarafta yer alan Field List kısmında altta yer alan AXIS bölümündeki EnglishProductCategoryName alanını TILE By kısmına sürükle bırak yöntemi ile taşıyalım.
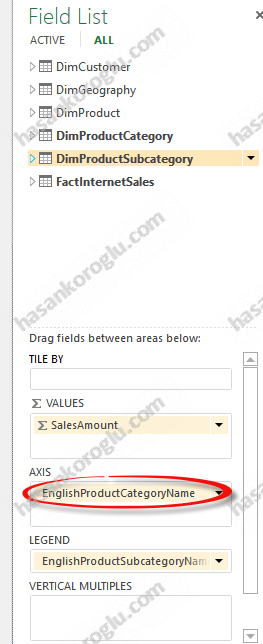
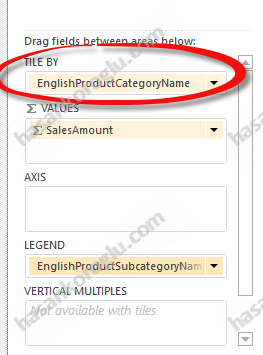
Raporumuz aşağıdaki görüntüyü alacaktır.
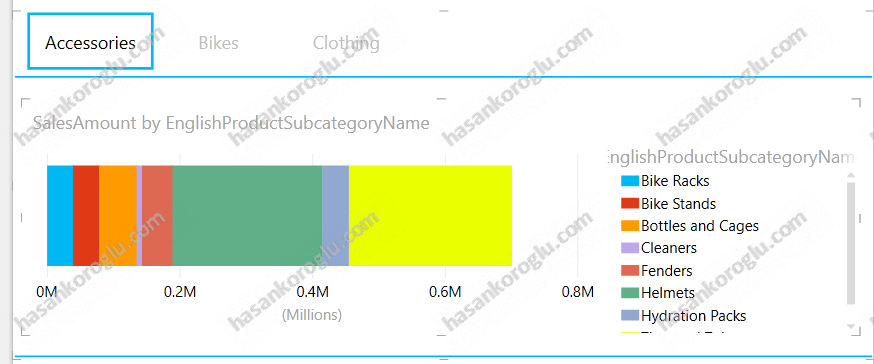
Teker teker Ürün kategorilerini gezelim ve rapordaki değişiklikleri gözlemleyelim.
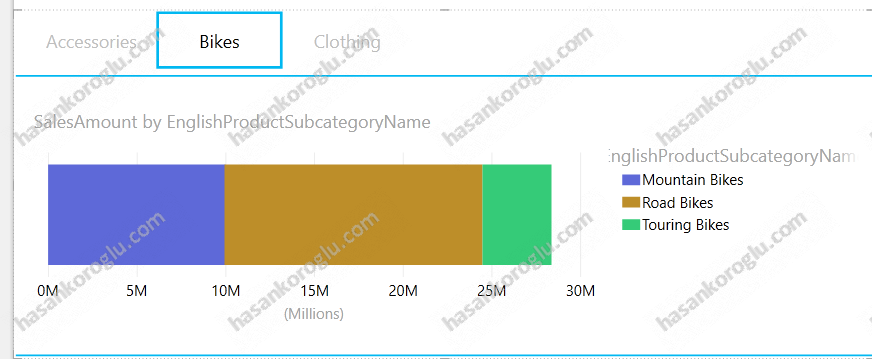
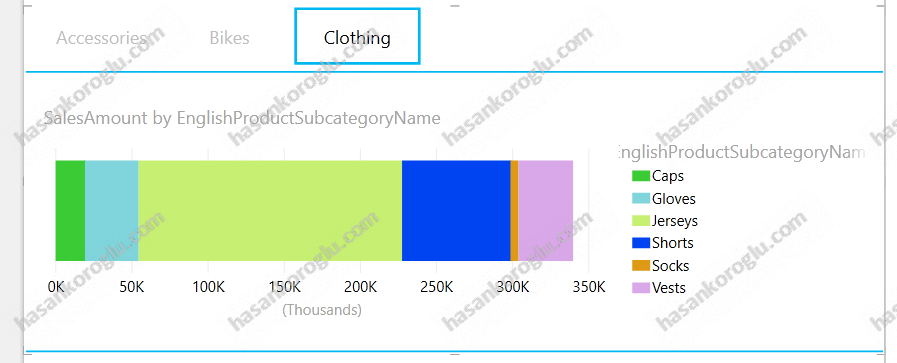
Bike bölümünde Road Bikes kısmını seçelim ve tablomuzdaki değişikliği gözlemleyelim.
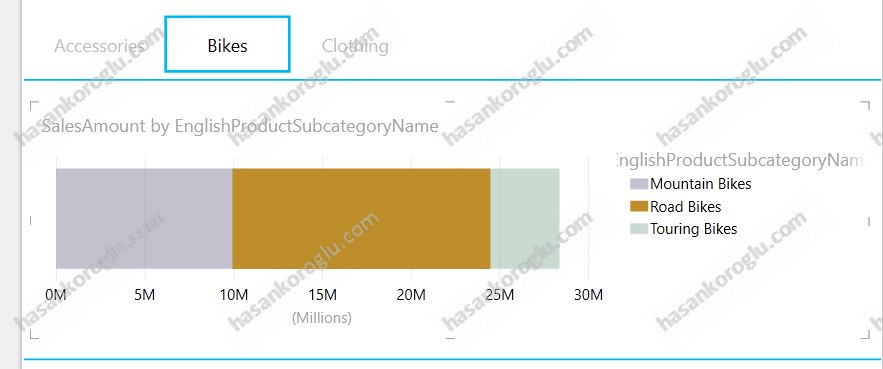
Rapor bölümünde aşağıda yer alan boşluğu tıklayalım ve SalesAmount ve DimGeography tablosundan EnglishCountryRegionName alanını seçelim.
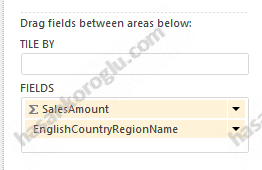
Aşağıdaki görüntüyü elde ediyor olmamız gerek.
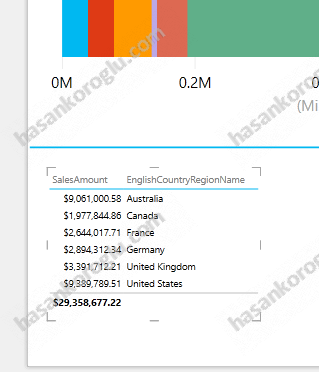
İlgil itabloyu da sağ tarafa doğru sonuna kadar genişletelim.
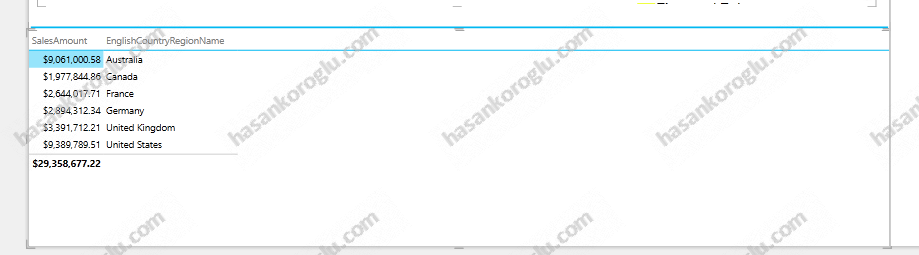
Gösterim şekli olarak Column seçelim.

Sonuç olarak aşağıdaki şekle dönüşecektir.
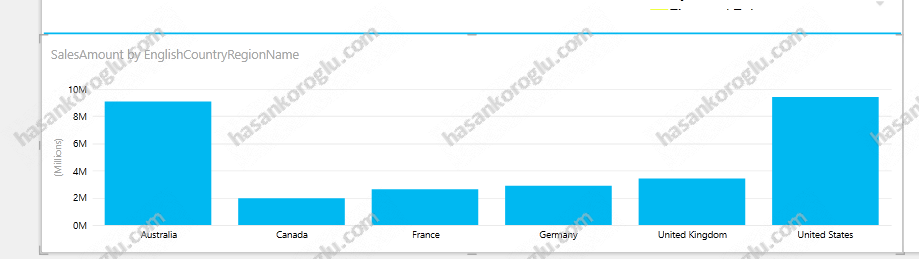
Son hali ile raporumuz aşağıdaki gibidir.
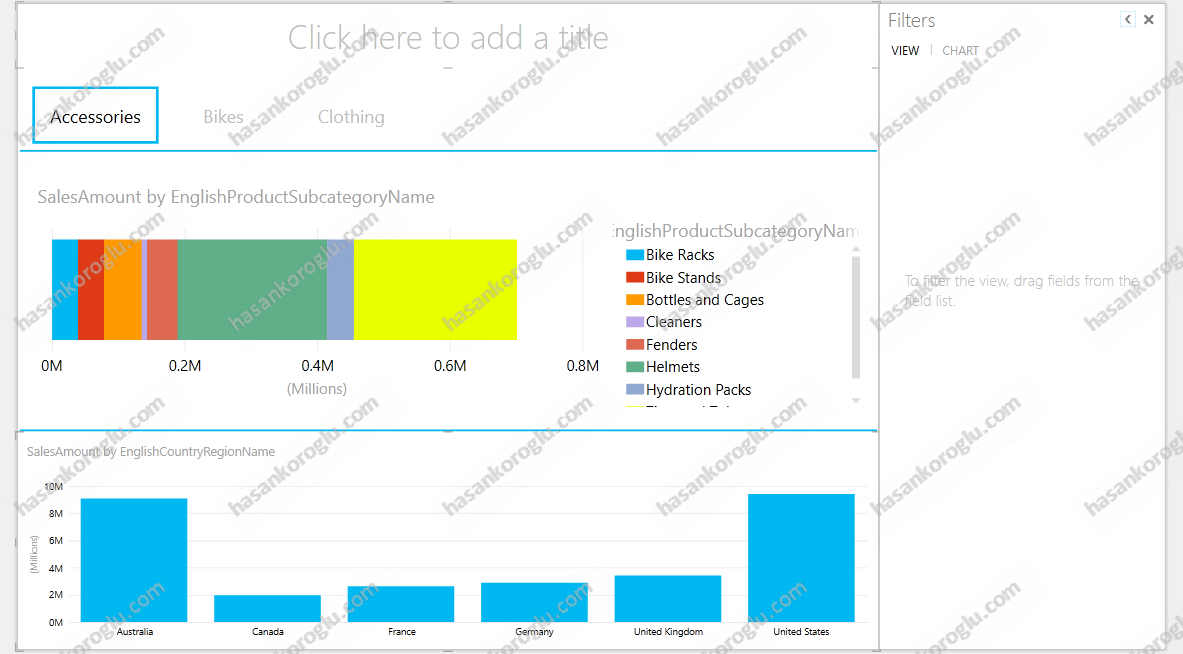
Kategori olarak Bike’ı ve ardından Road Bikes’ı seçince tablodaki değişikliği gözlemleyelim.
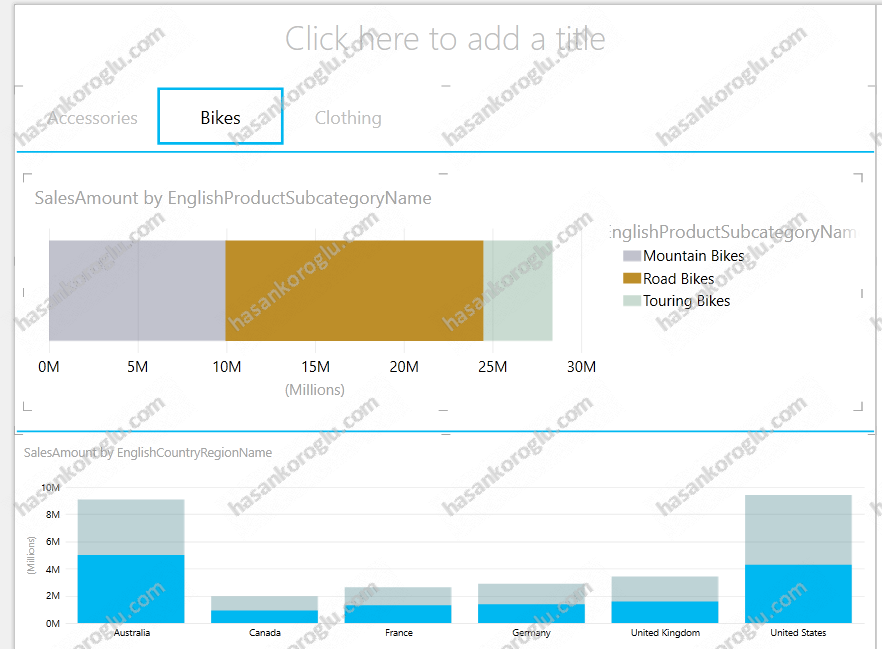
Sağ taraftaki Field List bölümünde yer alan DimCustomer tablosundaki, aşağıda listelediğim alanları Filters kısmına sürükle bırak yöntemi ile ekleyelim.
- EnglishEducation
- Gender
- MaritalStatus
- YearlyIncome
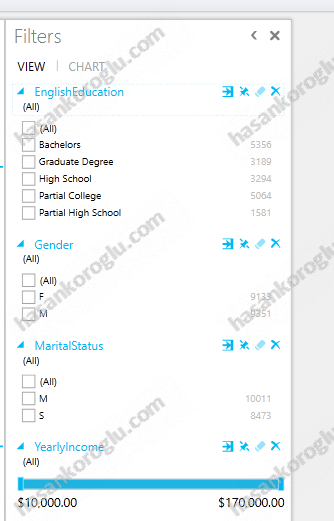
Tablomuz son hali ile aşağıdaki gibidir.
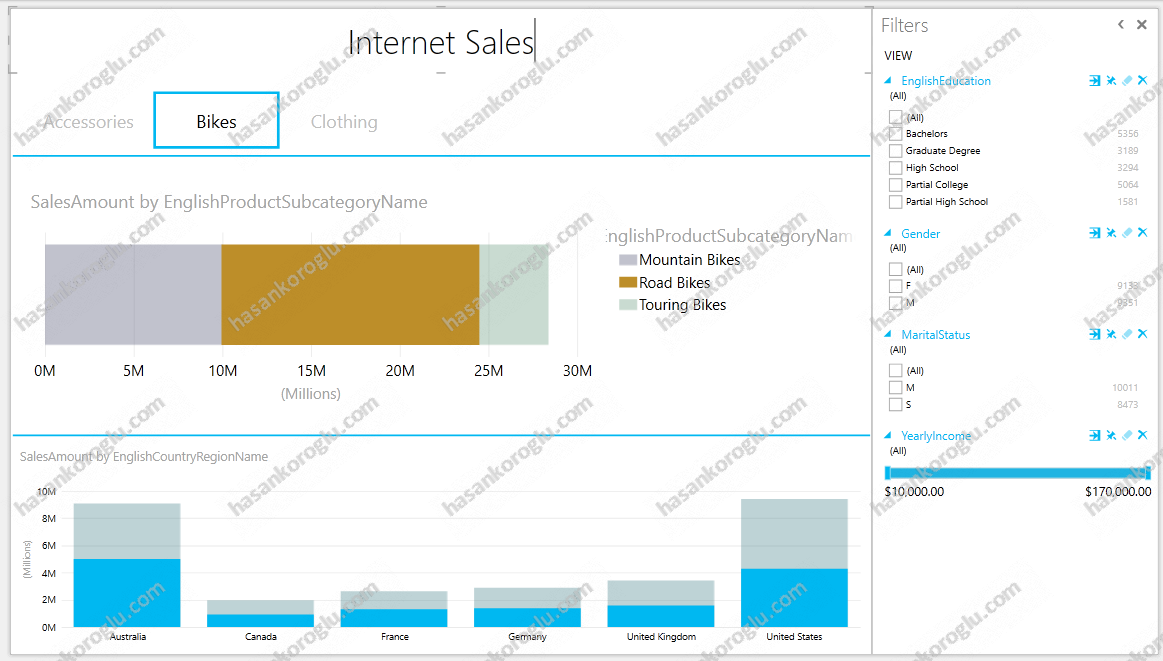
Raporumuzu farklı kaydet yöntemi ile anlaşılır bir isim vererek kaydedelim.
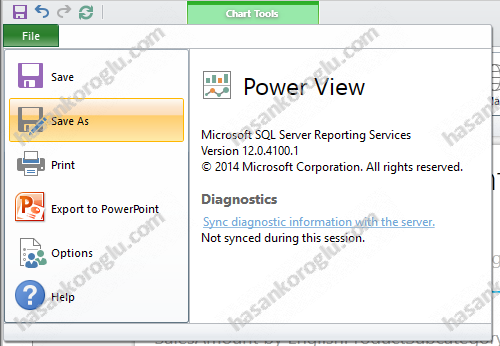
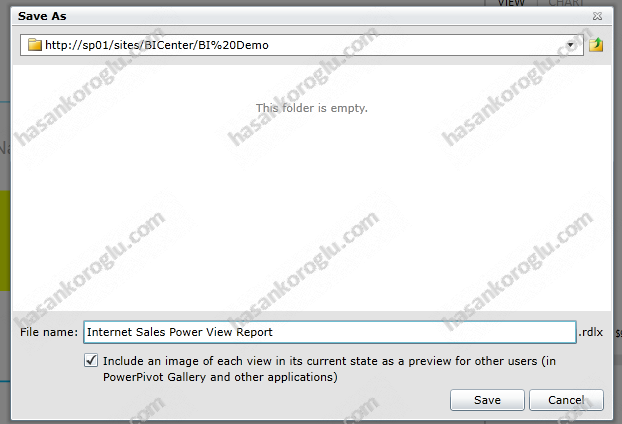
BI Demo kitaplığımızı açıp dosyamızı açalım.
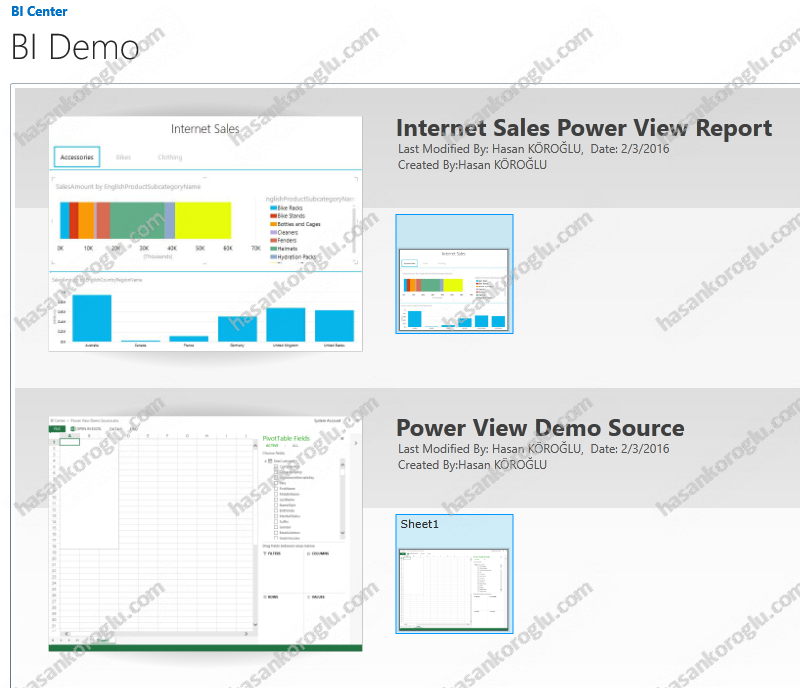
Gördüğünüz üzere hiç bir kod yazmaya gerek kalmadan, sadece sürükle bırak yöntemi ile interaktif bir rapor hazıladık.
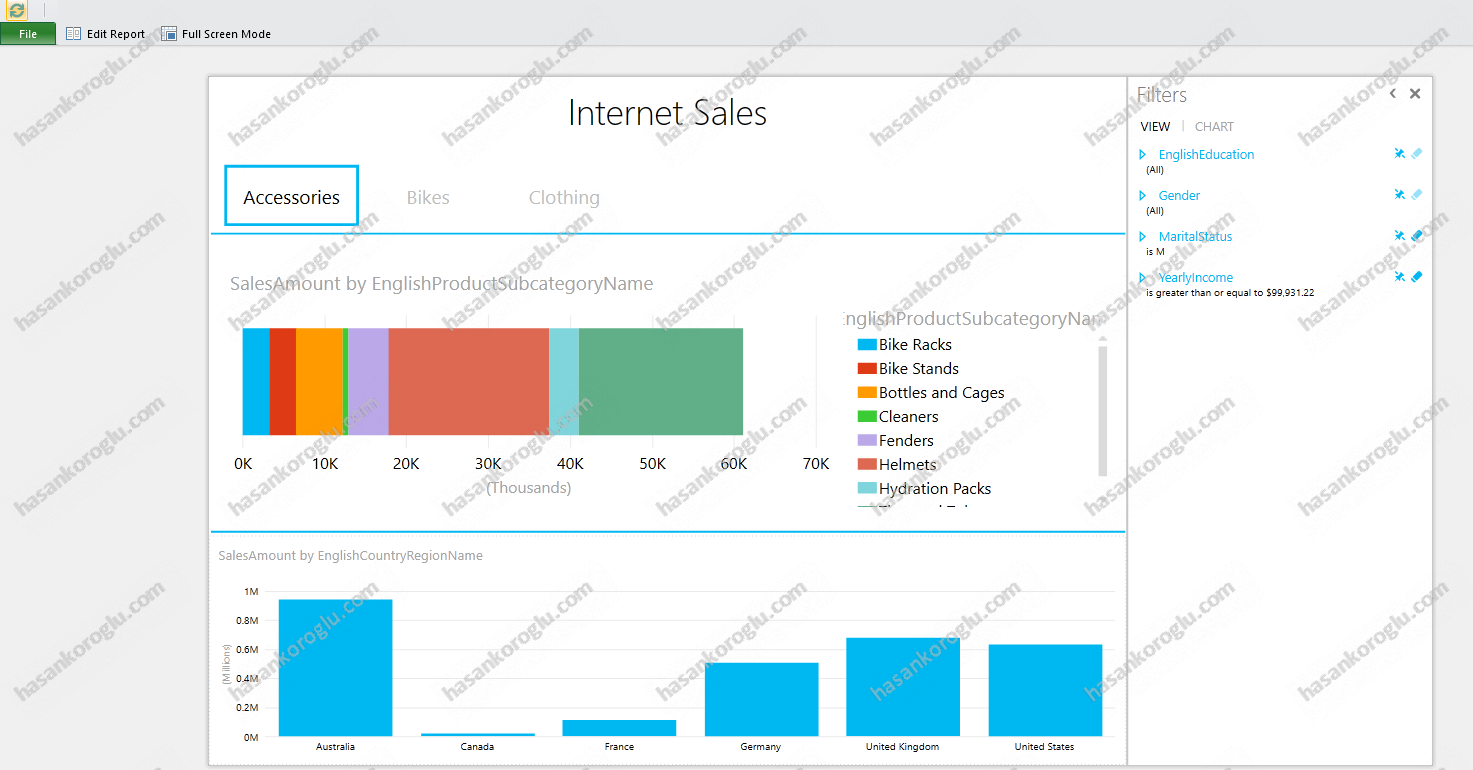
Bir sonraki makalemizde görüşmek üzere…
Konunun ana başlığı : SharePoint 2013 ile BI – Bölüm 1