Merhaba Arkadaşlar,
Bu yazımızın konusu, ilk demomuz olan SharePoint 2013 Reporting Services ile rapor oluşturma.
İlk olarak BI Center’ımızdan Documents bölümünü açalım.
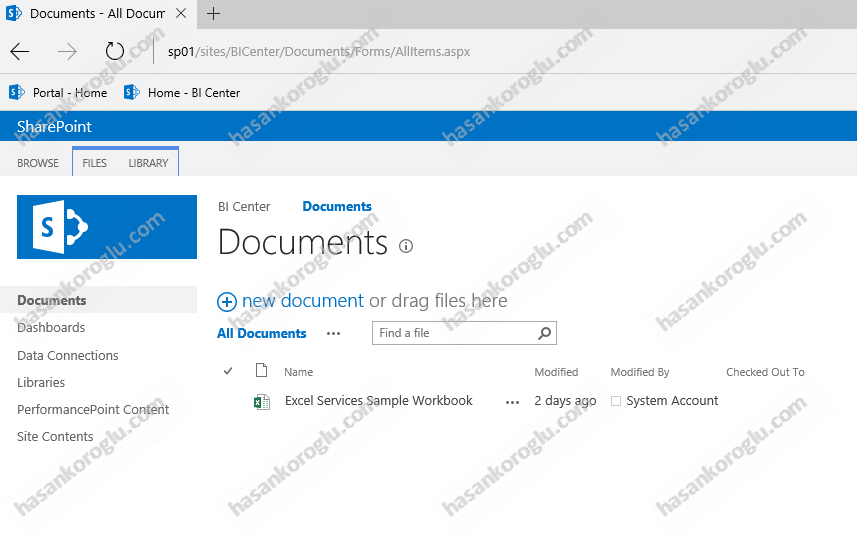
Files bölümünden New Document altında yer alan Report Builder Report bağlantısını açalım. Bu işlemden sonra SharePoint sunucumuzdan kullanmış olduğumuz Client bilgisayarına bir program indirecek ve çalıştıracak.
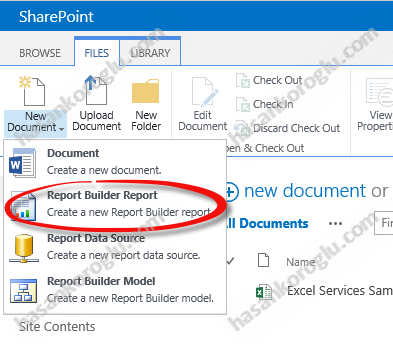
SQL Server Report Builder programı açılıyor. Açılan ekrandan Blank Report seçeneğini seçelim.
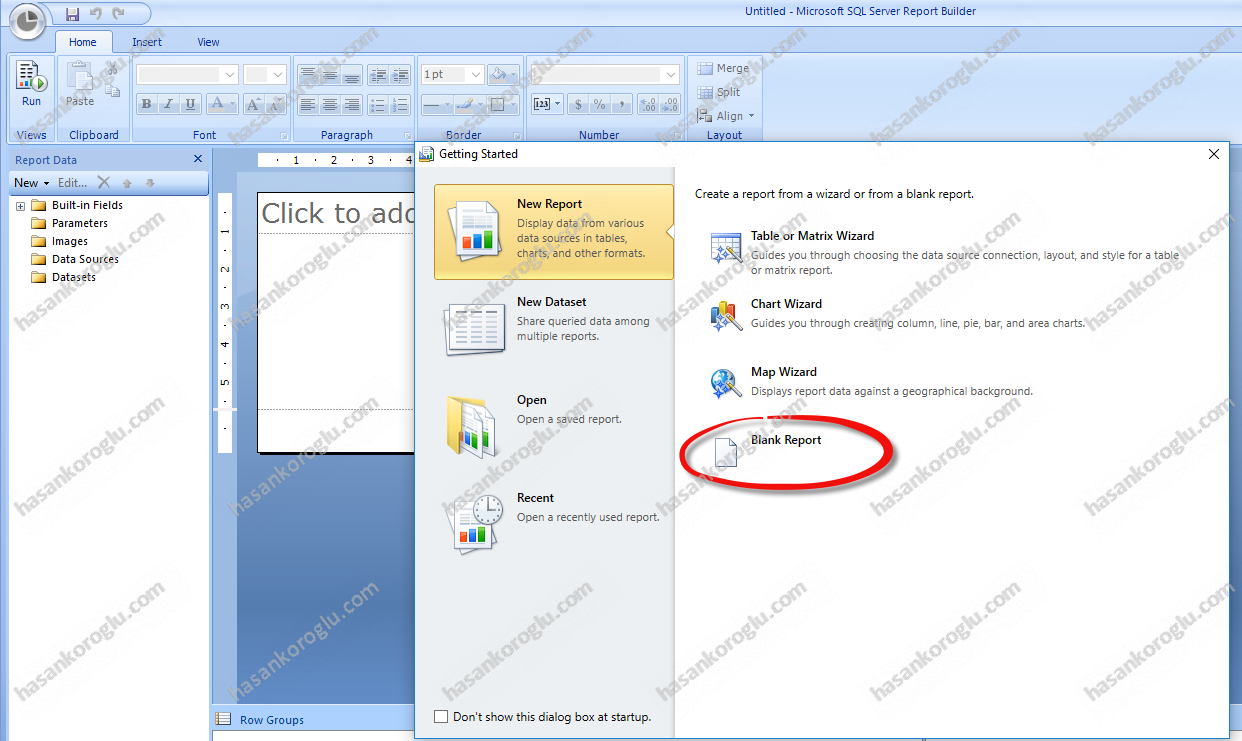
Boş bir rapor sayfası açılacak. Açılan raporu aşağıya doğru uzatalım.
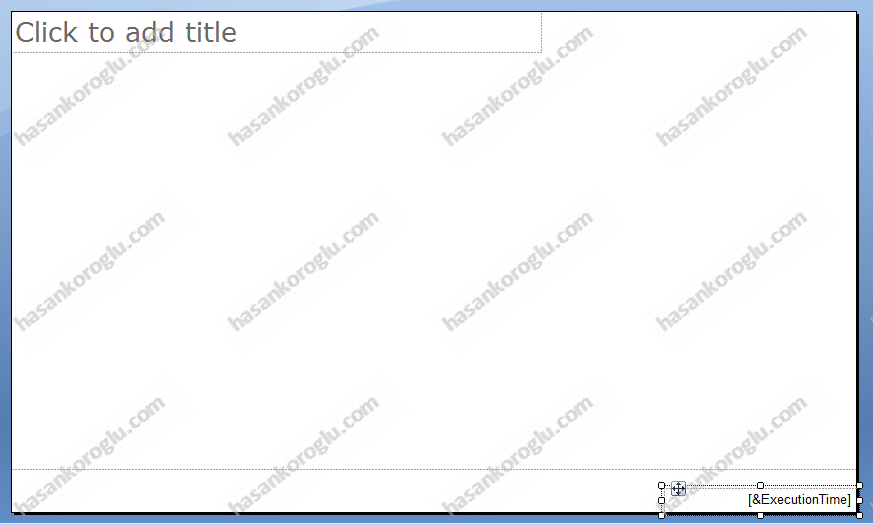
Rapor başlığınını aşağıdaki gibi değiştirelim.
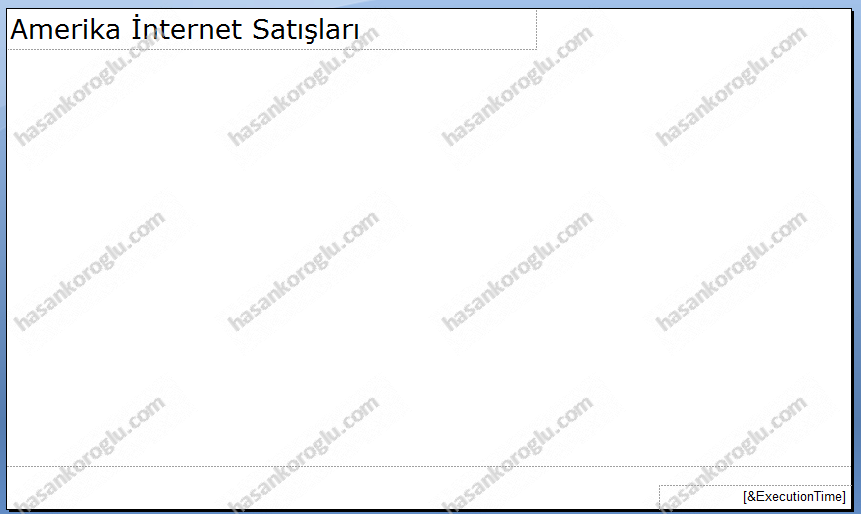
Sol tarafta yer alan bölümden Data Sets kısmına sağ tıklayıp Add Data Source kısmını seçelim.
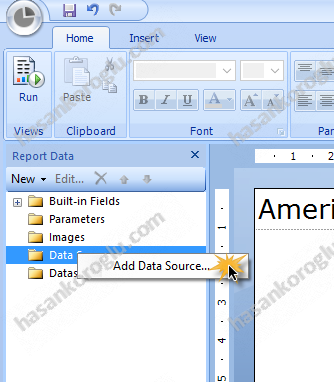
Karşımıza Data Source Properties sayfası açılıyor.
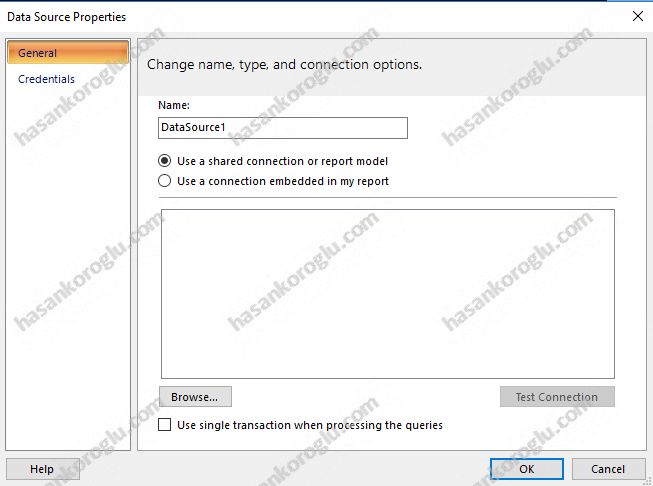
Bu pencerede Use a connection embedded in my report seçeneğini seçelim ve Builde butonuna basalım.
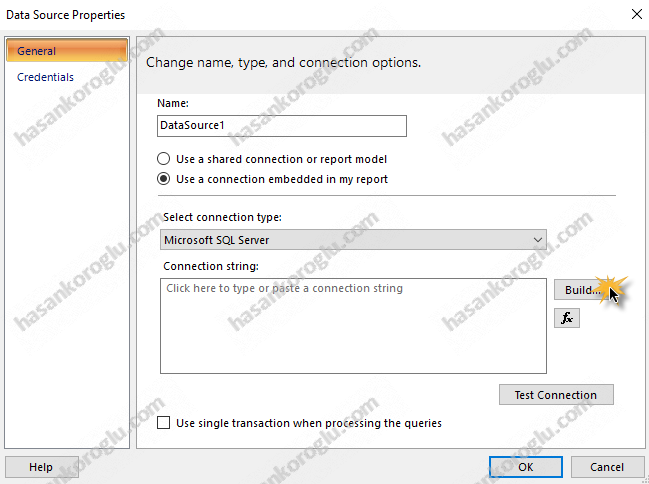
Server Name kısmına AdventureWorks veri ambarı olan sunucuyu seçelim ve Connect to a database kısmından AdevntureWorksDW2014 ‘ü seçelim.
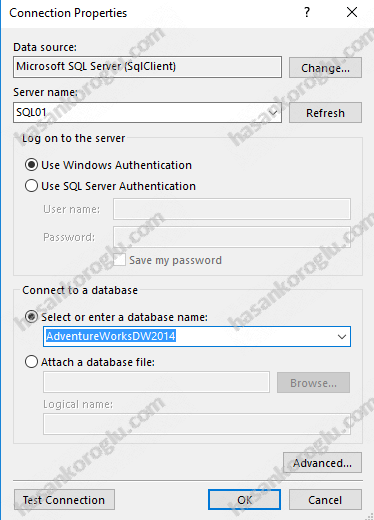
Data Source Properties penceresinde sol tarafta yer alan Credentials kısmını açalım.
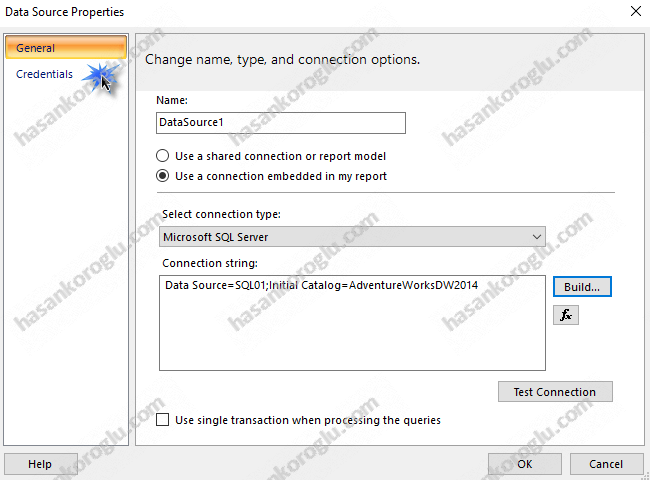
İlgili sql sunucusu ve veritabanına bağlanıp veri çekebilen bir kullanıcı hesabını yazalım. Hatırlarsanız bir önceki yazımıda AdventureWorksDW2014 veritabanı için izinler kısmından BICenterRead kullanıcı grubunu eklemiştik. O grup içerisine de sp_unattended kullanıcısını eklemiştik. Use as Windows credentials seçeneğini seçmeyi unutmayalım.
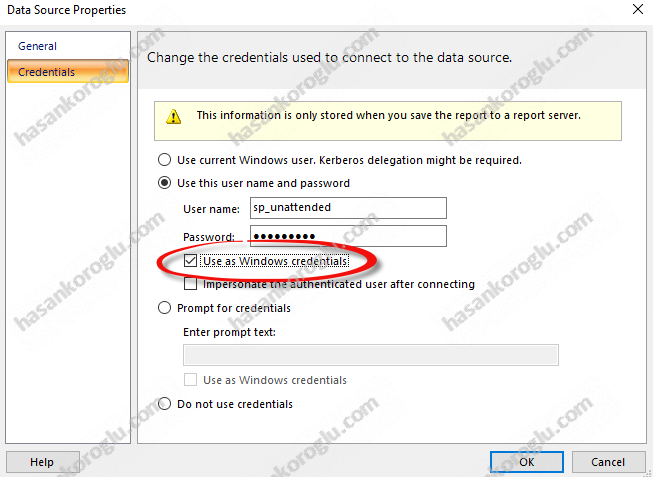
Bu işlemlerden sonra aşağıda yer alan Test Connection butonuna basıp bağlantımızın çalıştığını test edelim.
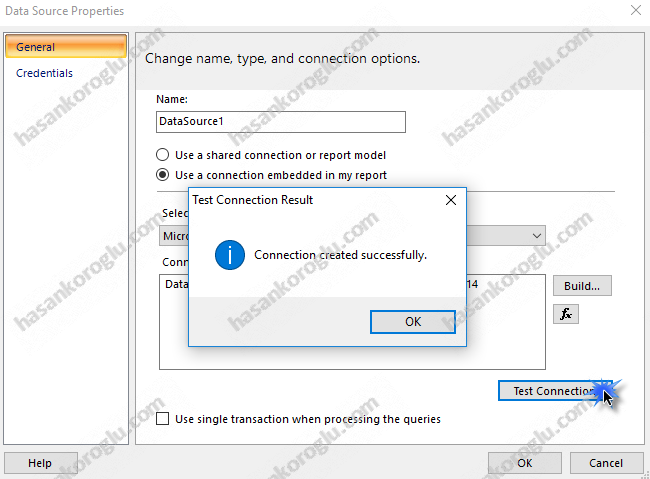
Data Source ekledikten sonra aşağıdaki görüntüyü alıyor olmamız lazım.
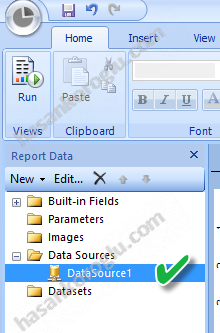
Şimdide Datasets bölümüne sağ tıklayıp Add Dataset’i seçelim.
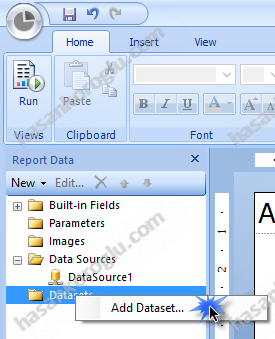
Dataset Properties kısmında Use a dataset embedded in my report seçeneğini seçelim. Data Source kısmında daha önce oluşturmuş olduğumuz Data Source’u seçelim. Bu işlemden sonra SQL sorgu cümlesi oluşturacağımız Query Designer butonuna basalım.
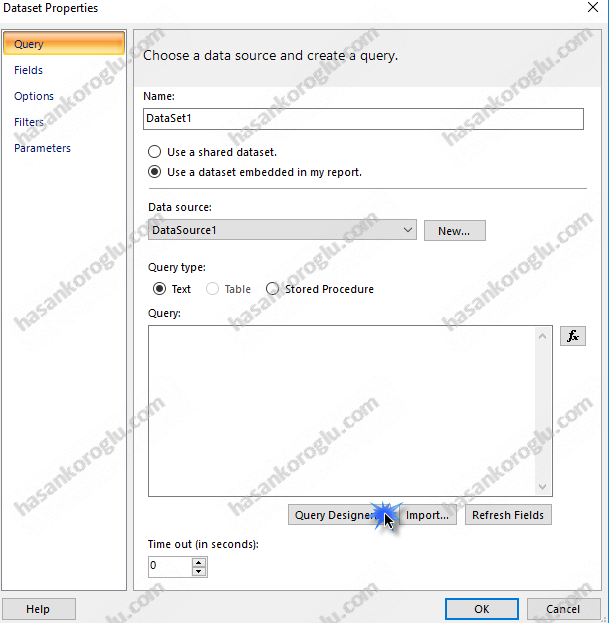
Bu işlem sonrası aşağıdaki ekran ile karşılaşacağız.
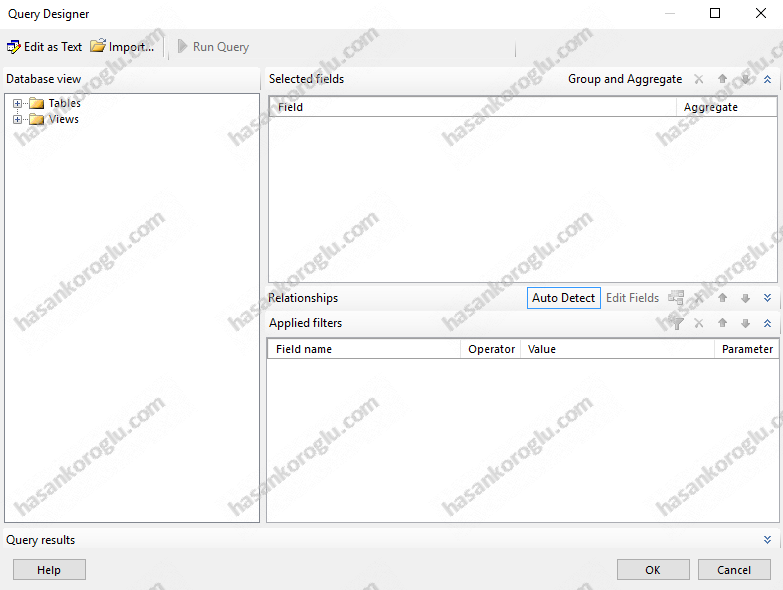
Sol taraftan aşağıdaki görseldeki sıraya göre, DimGeography tablosundaki StateProvienceName sütununu seçelim.
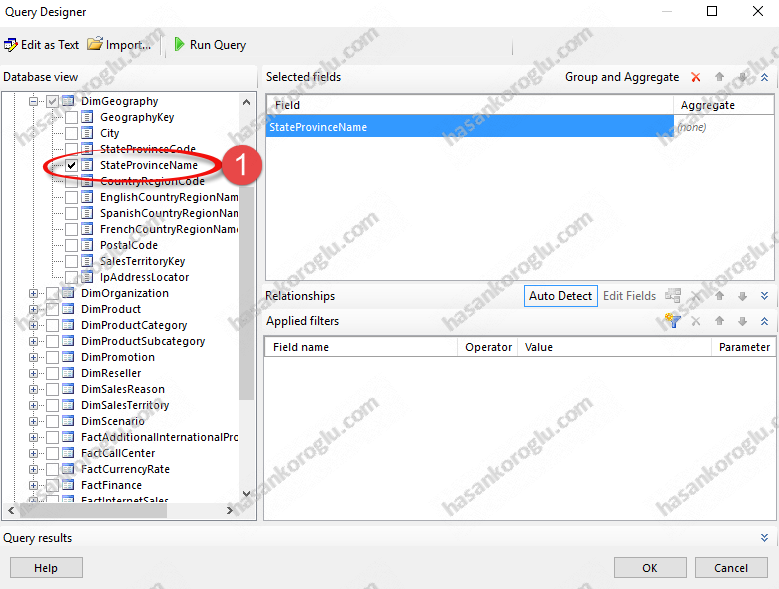
Daha sonra FactInternetSales tablosundan SalesAmount sütununu seçelim.
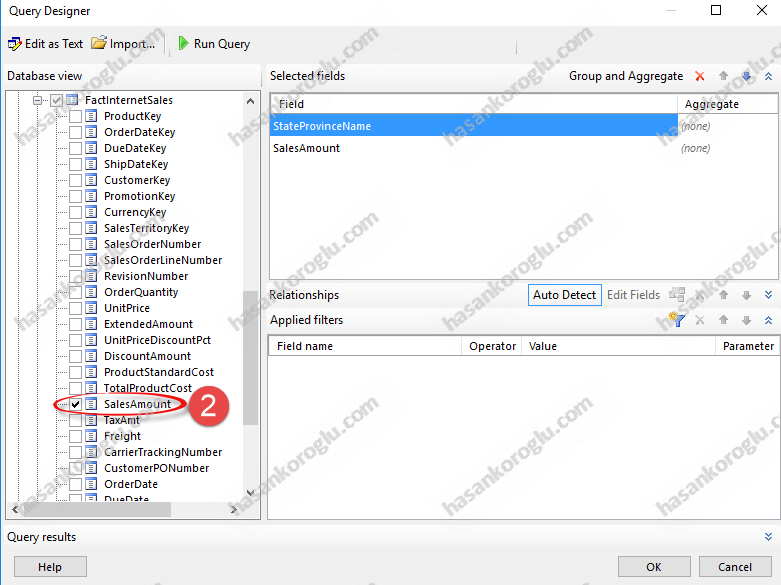
Sağ üstte yer alan Group and Aggregate seçeneğini seçelim ve SalesAmount’un yanında yer alan Grouped By bölümünü Sum olarak değiştirelim.
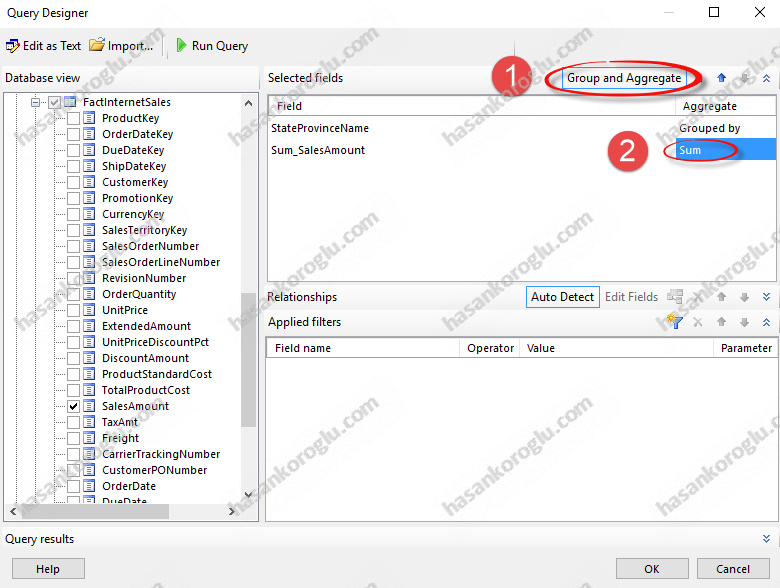
Applies filters kısmına iki adet filter ekleyelim. Birincisi DimGeography tablosundaki CountryReigonCode sütununu seçip Operator olarak “is” ve Value olarak “US” yazalım.
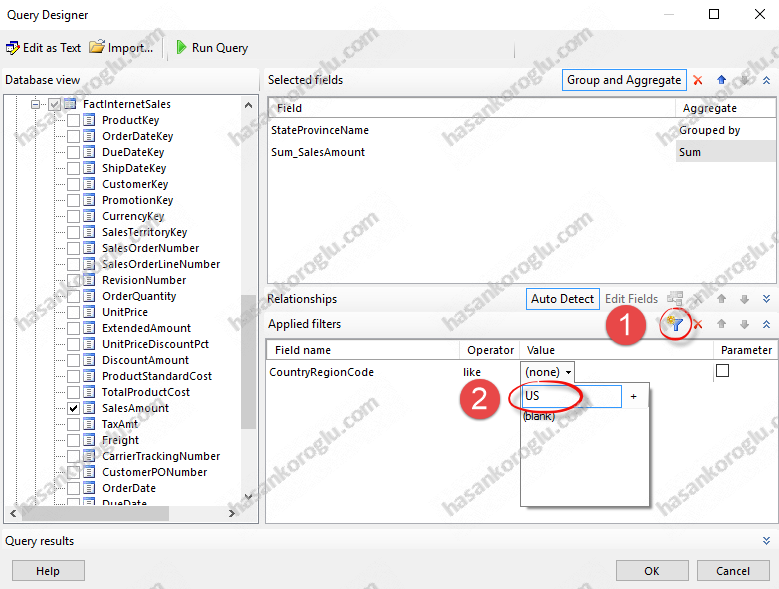
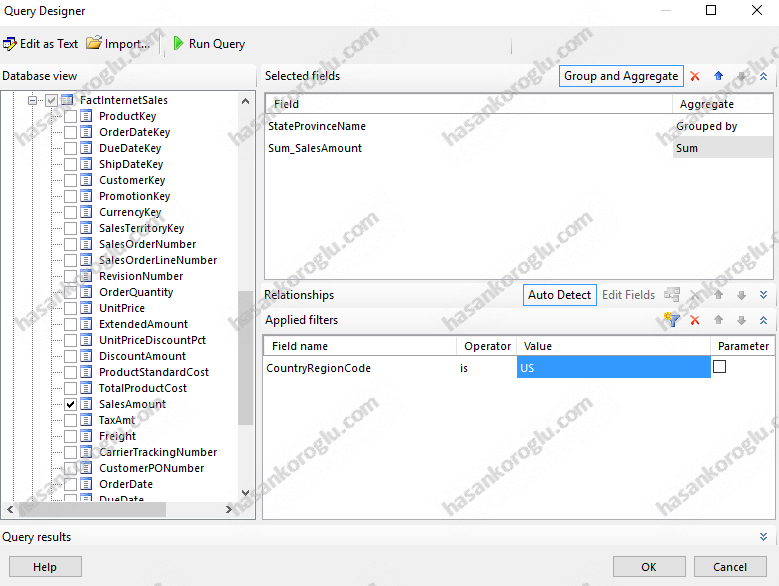
İkinci filterımız DimCustomer tablosundaki EnglishEducation sütununu seçelim. Operator olarak “is” ve Value olarak EducationLevel yazalım. Ama burada dikkat etmemiz gereken, Parameter seçeneğini de işaretleyelim.
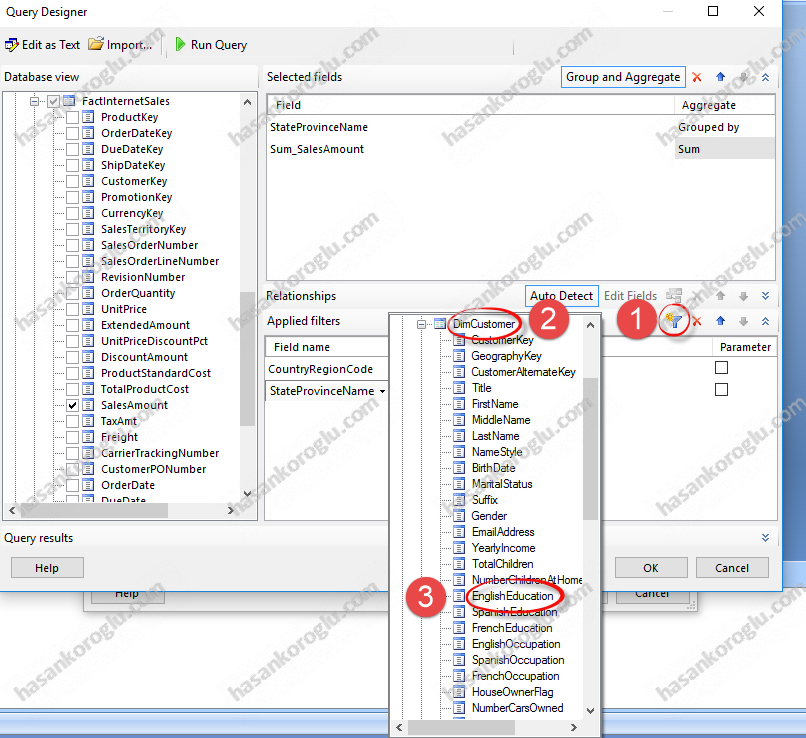
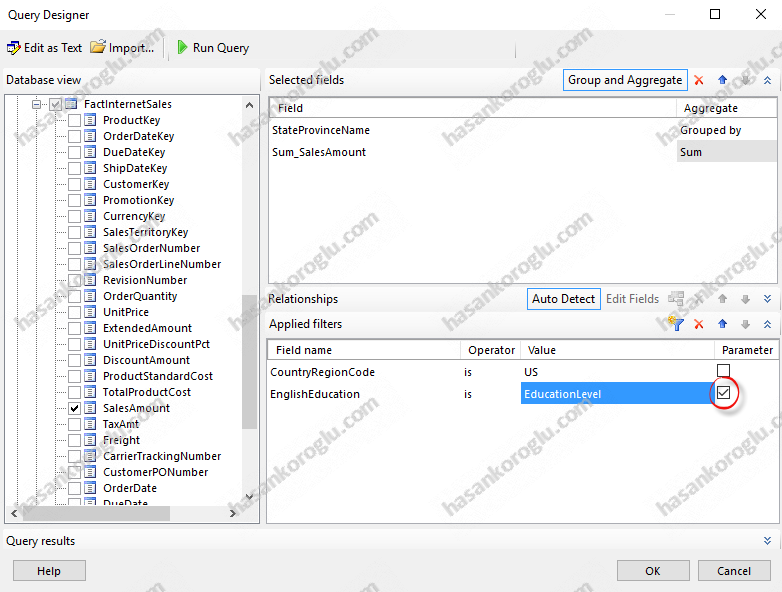
Sonuç olarak aşağıdaki SQL cümlesini elde etmemiz gerekiyor.
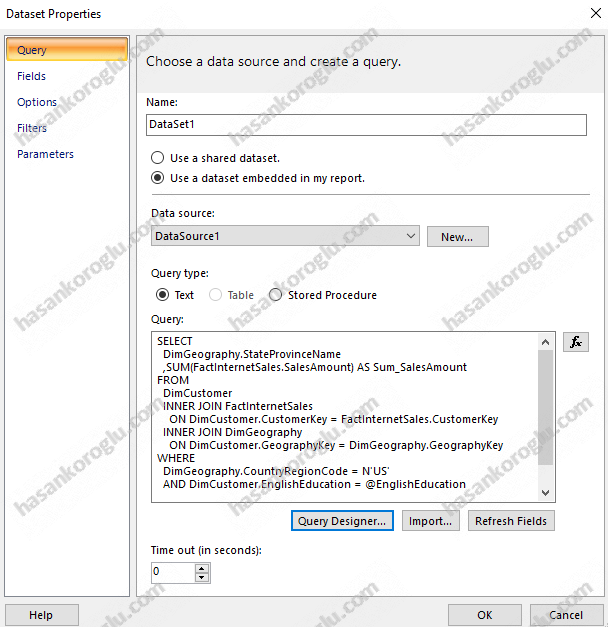
Ardından Insert tabından Map butonuna basalım ve Map Wizar seçeneğini seçelim.
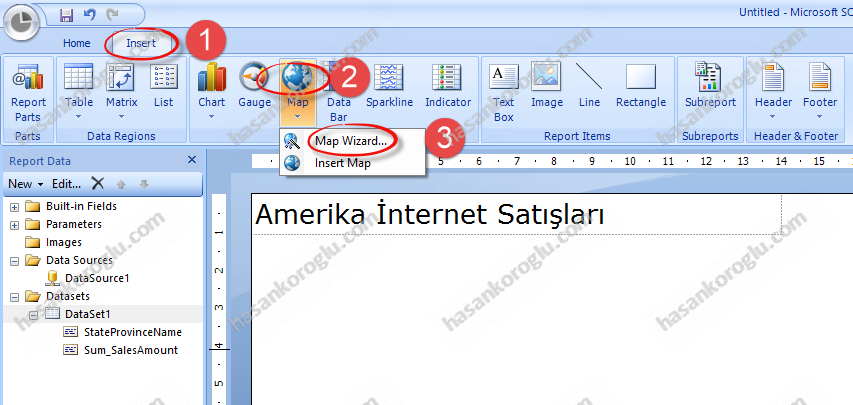
Karşımıza aşağıdaki pencere çıkacaktır. Bu pencereden USA by State Inset seçeneğini seçip Next diyelim.
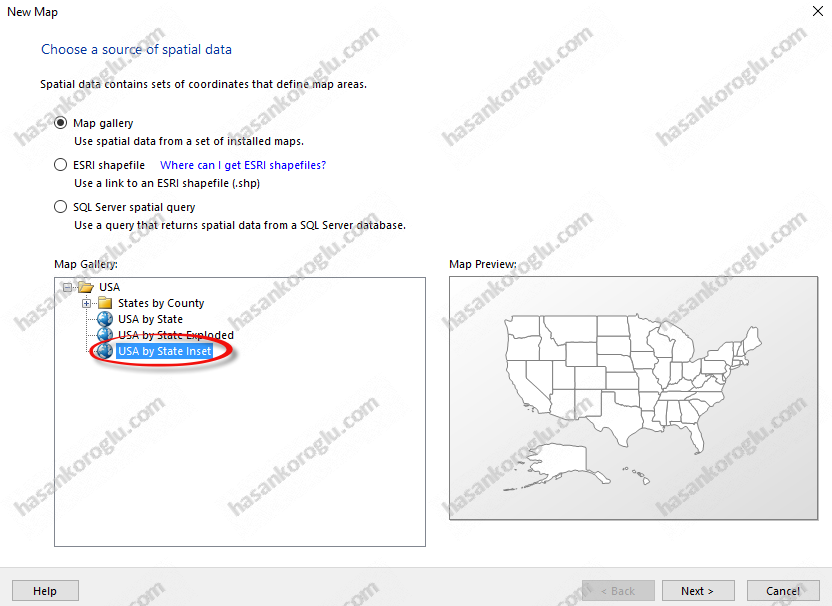
Bu aşamada hiç bir işlem yapmadan next diyelim.
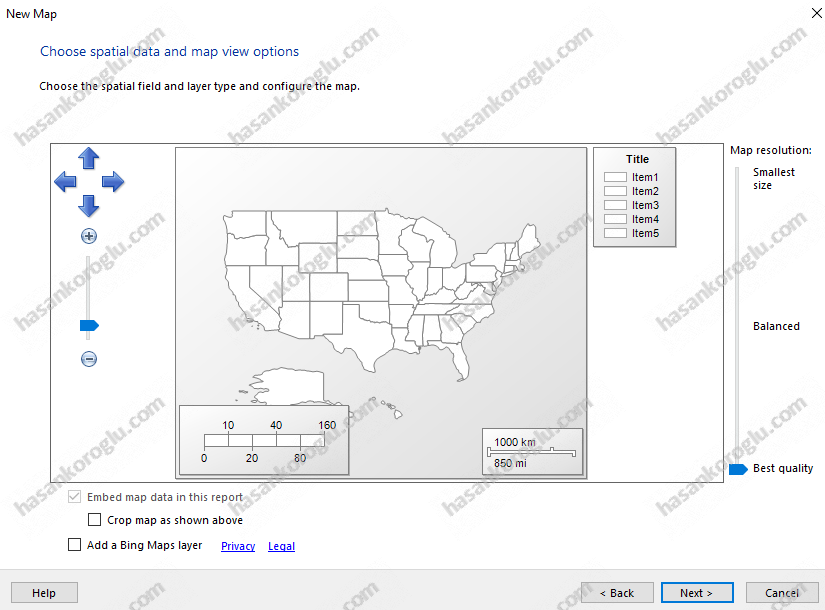
Bu ekranda Color Analytical Map seçeneğini seçelim.
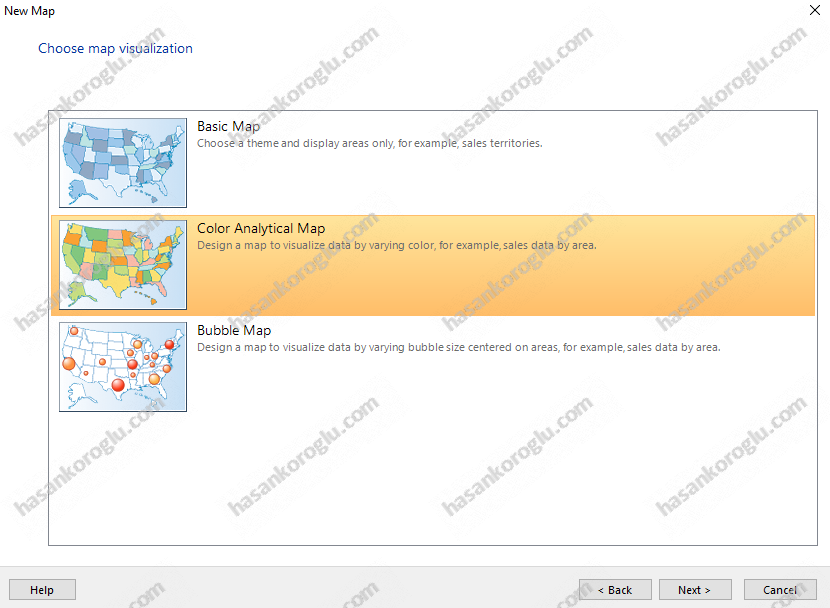
Önceki oluşturduğumuz DataSet1 ‘i seçelim.
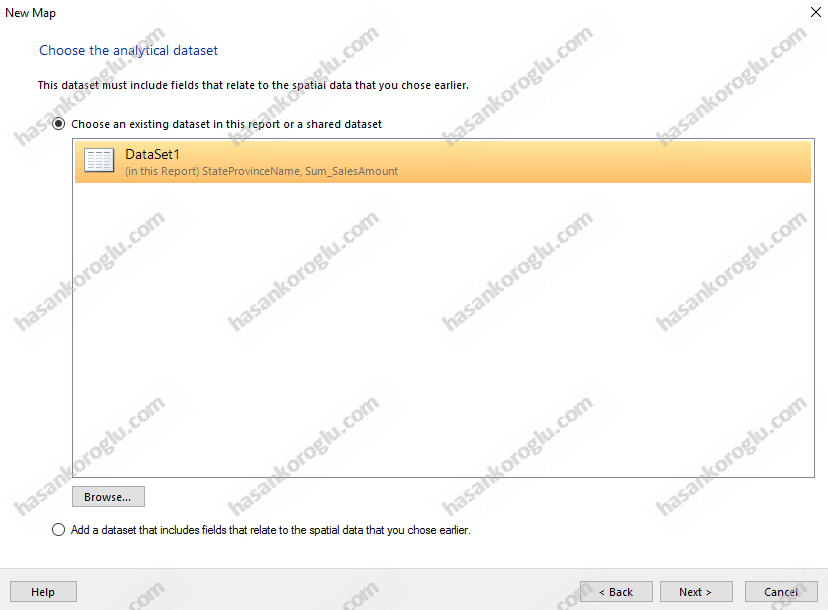
Bu ekranda STATENAME ksımında StateProvienceName’i seçelim.
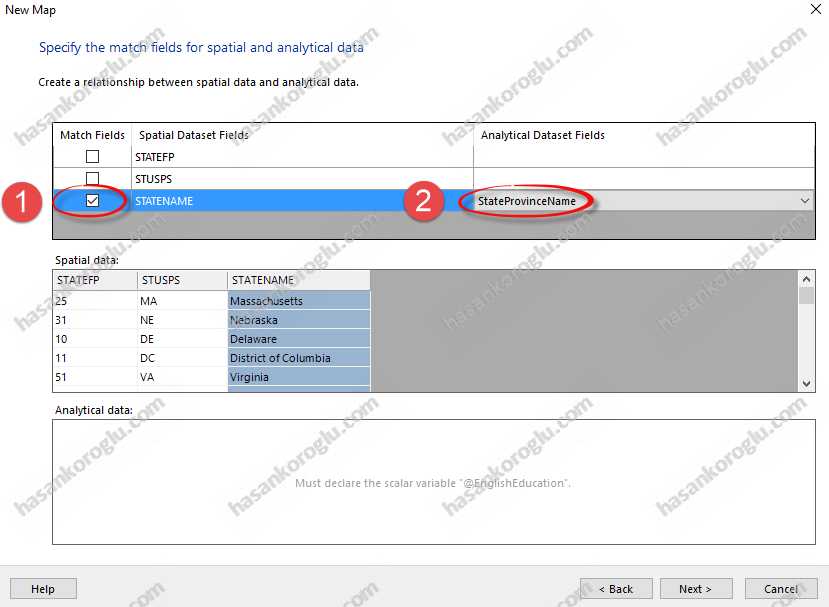
Theme olarak Generic, Field to visualize kısmında [Sum(Sum_SalesAmount)]’u seçelim.
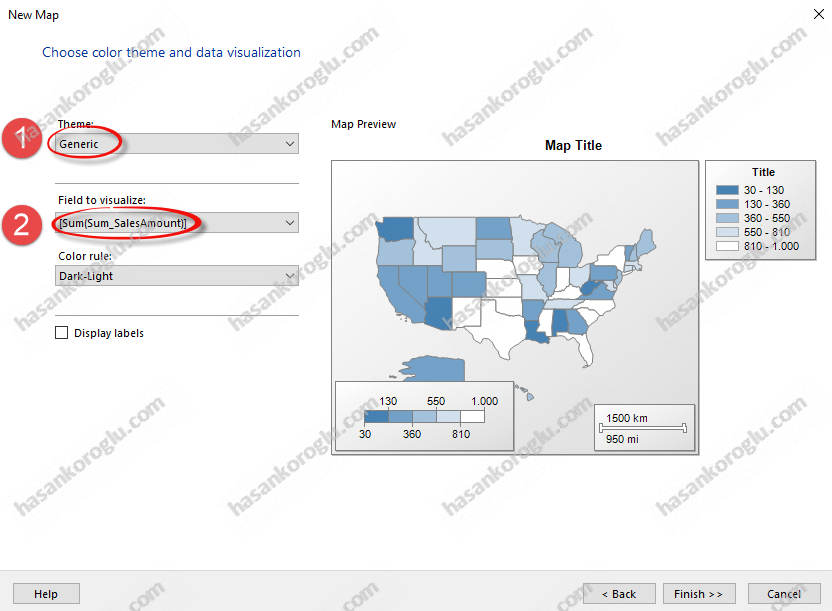
Haritamız rapora eklenmiş oluyor.
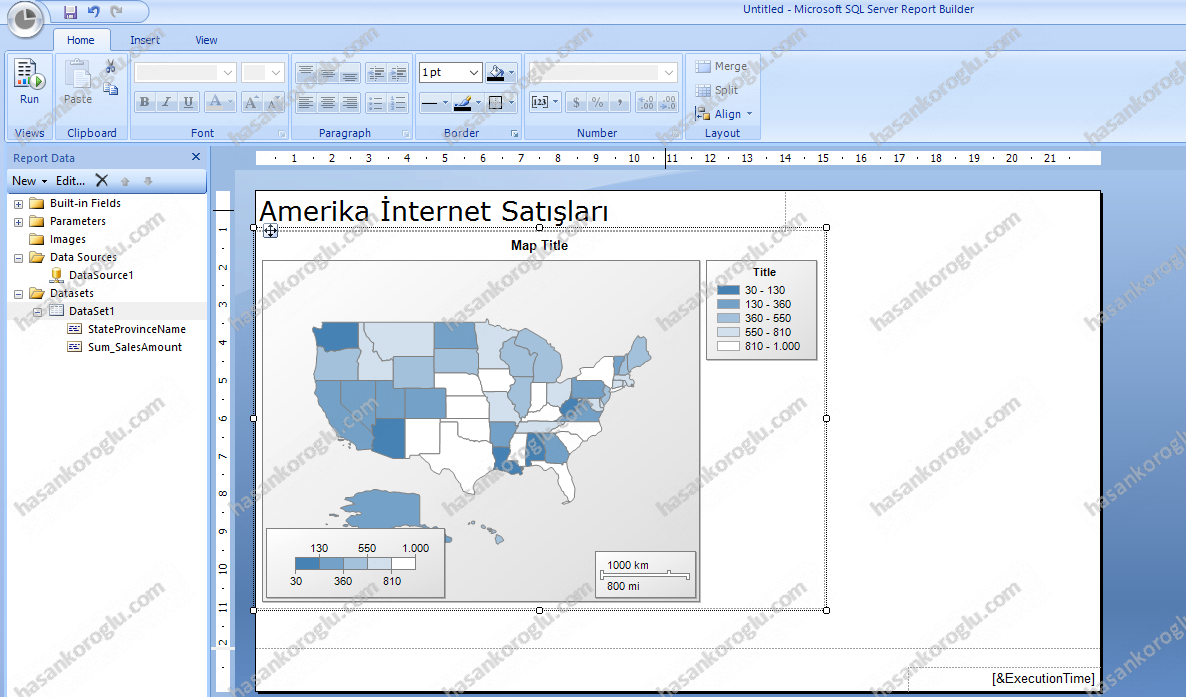
Daha sonra Insert tabından Table butonuna basalım ve Inser Table seçeneğini seçelim.
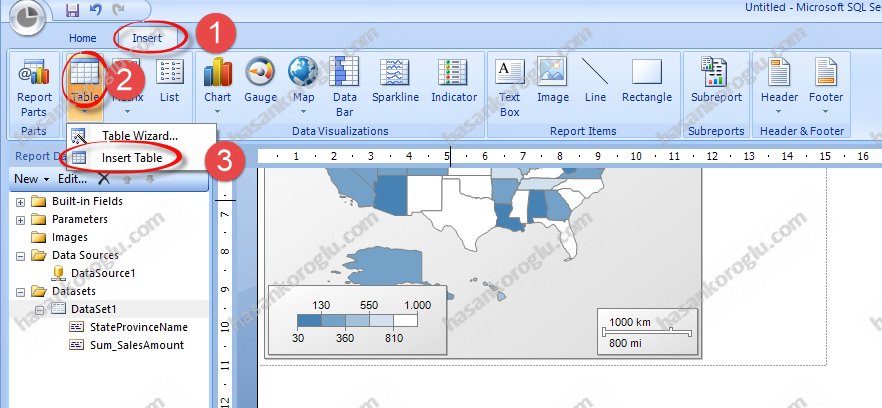
Bizlere 2 satır ve 3 sütunluk bir tablo ekliyor.
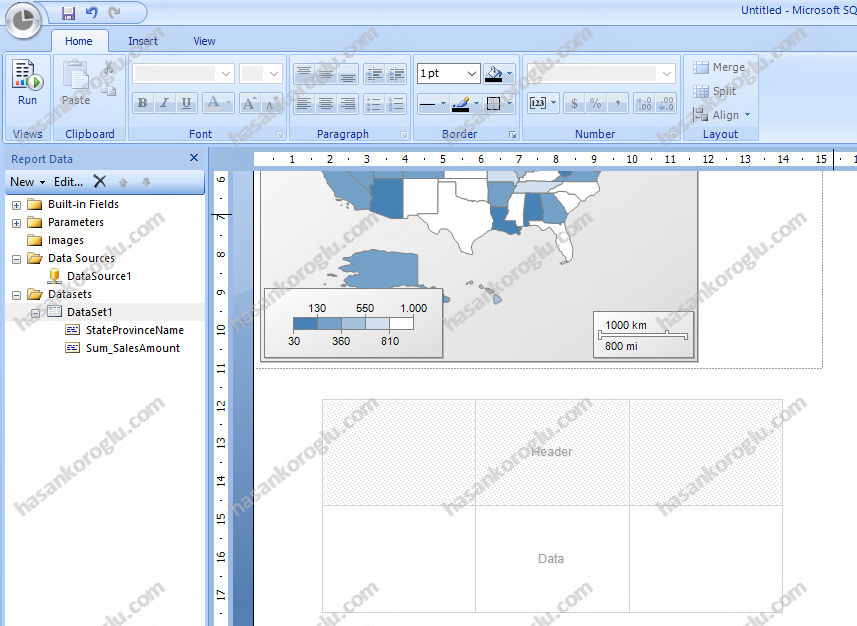
Gerekli olmadığından 3. sütunu silelim.
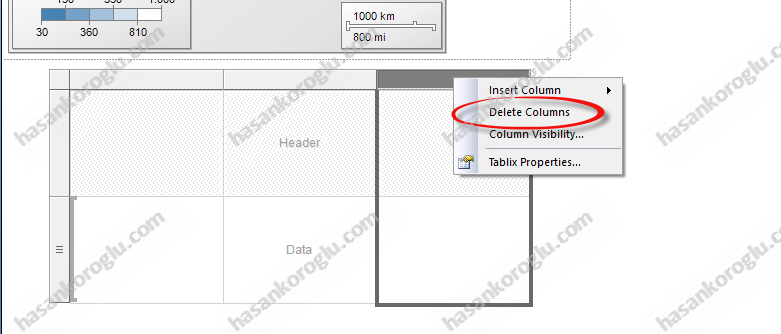
Sürükle bırak yöntemi ile StateProvienceName’i 1. satır ve 1. hücreye bırakalım. Yine aynı yöntemle Sum_SalesAmount’u 1. satır 2. hücreye bırakalım.
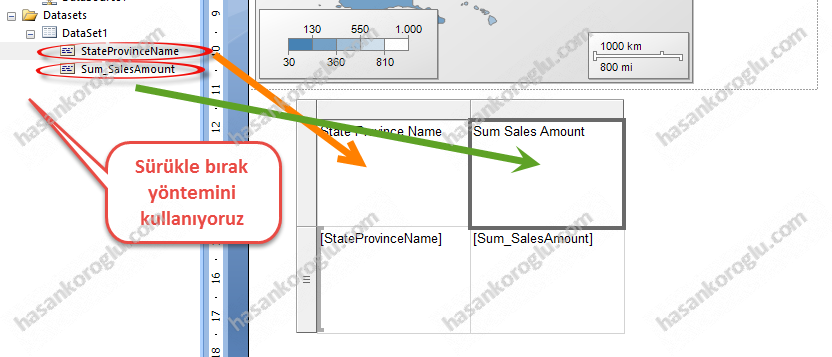
Biçimlendirme yöntemi ile başlıkları belirginleştirelim.
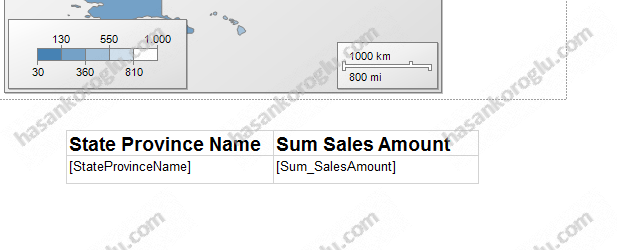
Su_SalesAmount’un yer aldığı hücreye sağ tıklayıp Text Box properties kısmını seçelim.
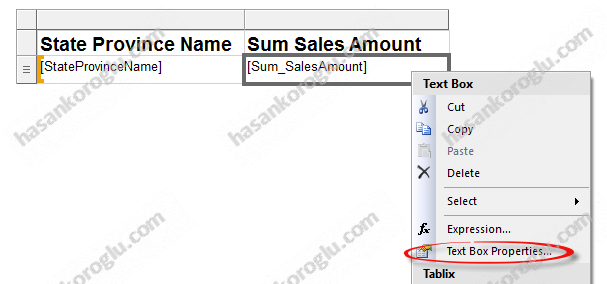
Aşağıdaki görselde olduğu gibi Number bölümünden Currency, Use 1000 seperator, Symbol olarak ise $ English (United States) ‘i seçelim.
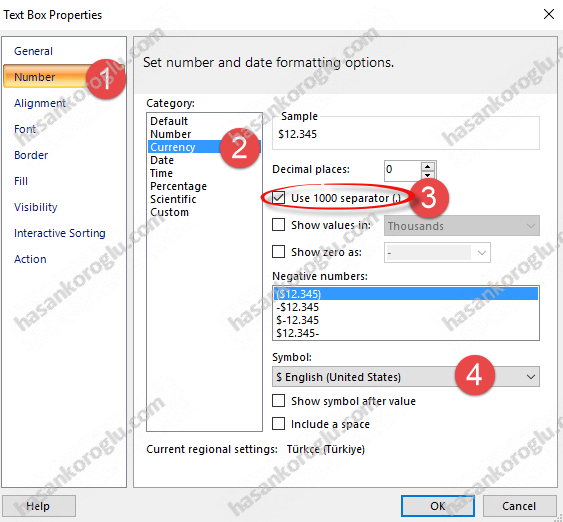
Daha sonra ikinci bir DataSet ekleyelim.
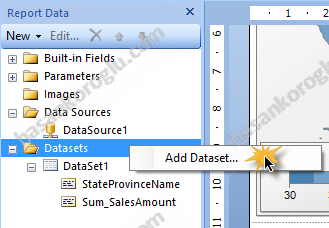
DimCostumer tablosundan EnglishEducation’ı seçelim ve Group and Aggregate’i seçelim.
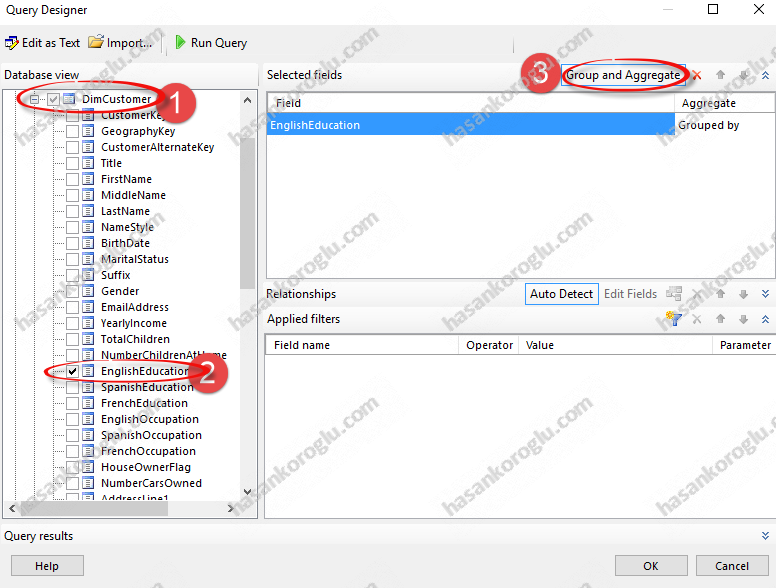
Aşağıdaki görselde yer alan SQL sorgusunu elde etmemiz gerekiyor.
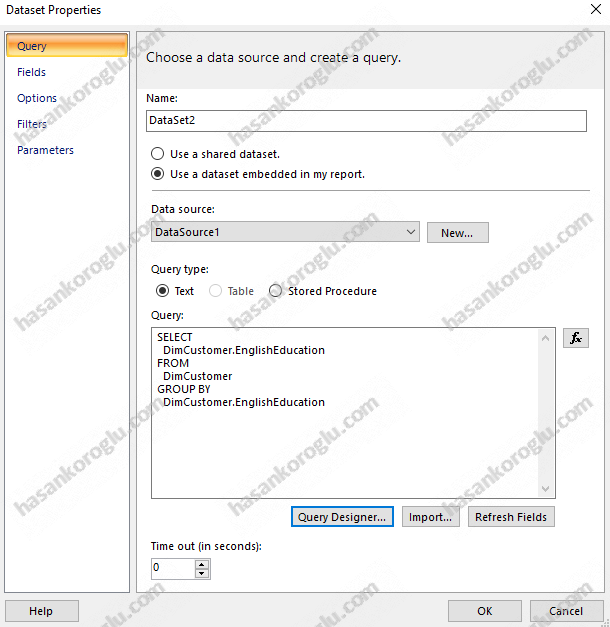
Son olarak aşağıdaki görüntüyü elde ediyor olmamız gerekiyor.
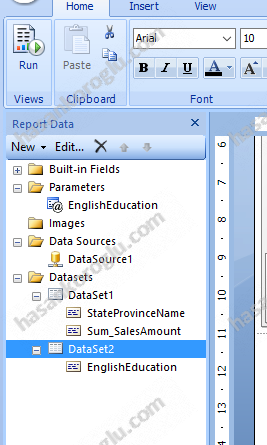
Sol taraftaki Parameters bölümünde yer alan EnglishEducation parametresini sağ tıklayıp özelliklerine bakalım.
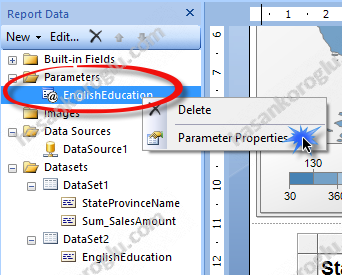
Available Values kısmından Get Values from a query seçip Dataset olarak ikinci eklediğimiz Dataseti seçelim.
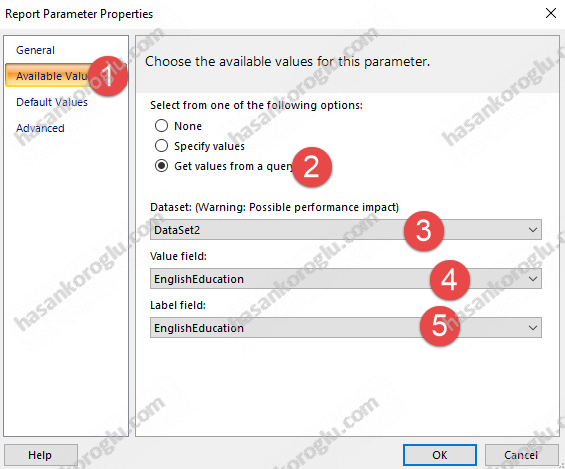
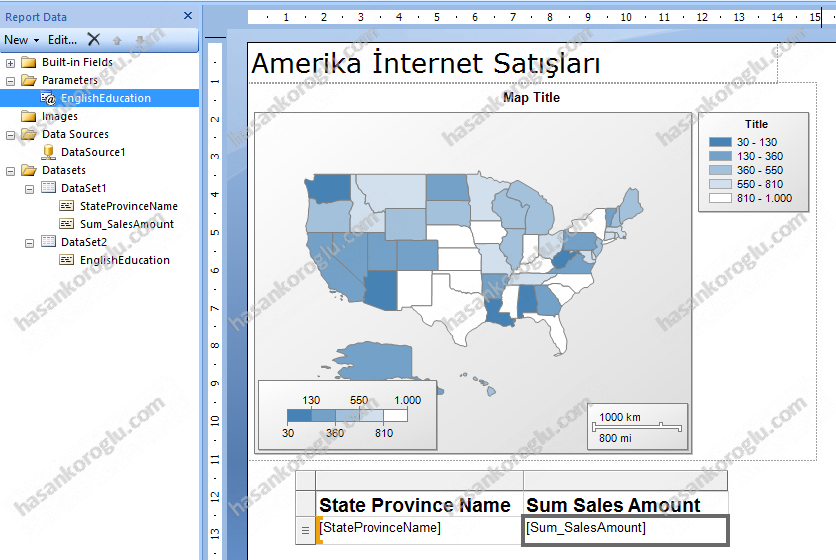
Son olarak raporumuzu BI Center içerisindeki Documents içerisinde Amerika İnternet Satışları olarak kaydedelim.
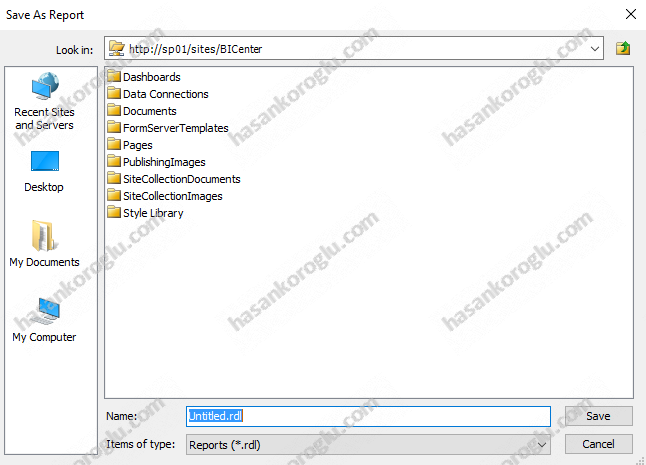
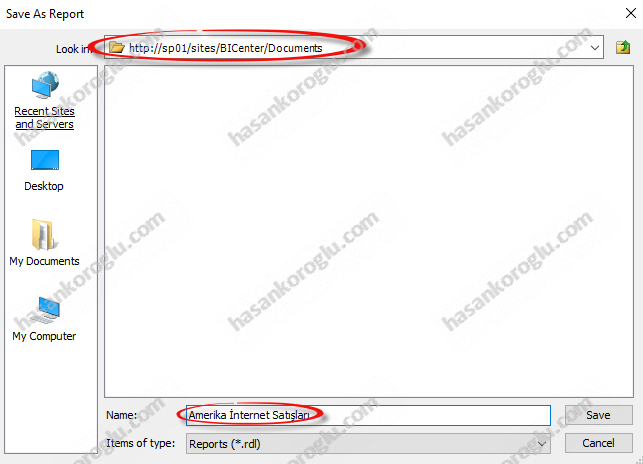
Bı Center içerisinde Documents kısmını kontrol ettiğimizde Amerika İnternet Satışları Raporumuzun yer aldığını görebiliriz.
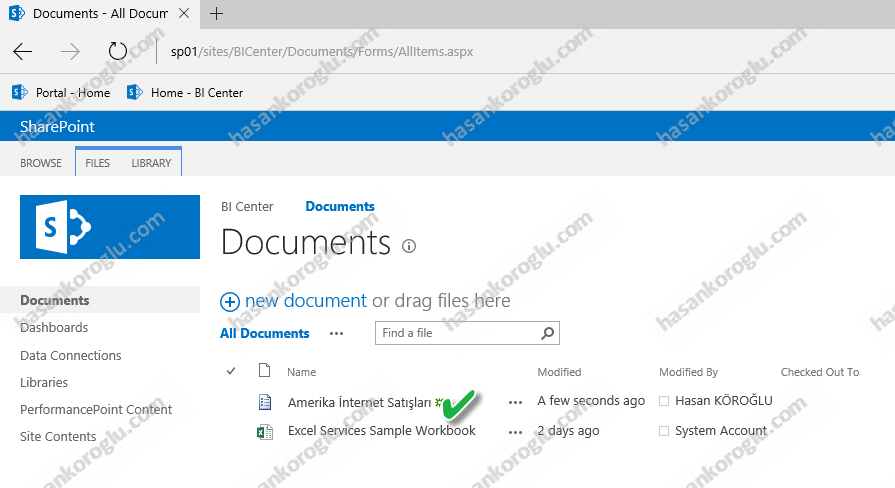
Raporumuzu açtığımızda boş olarak gelecektir. Sağ taraftan parametremizi seçip altta yer alan Apply butonuna basarak raporumuzu görebiliriz.
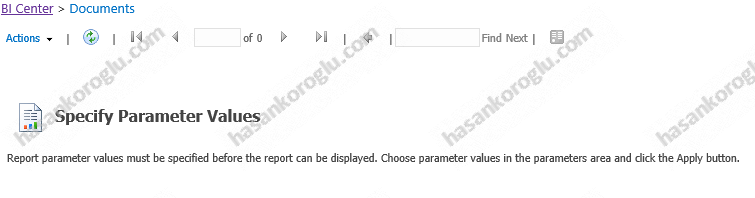
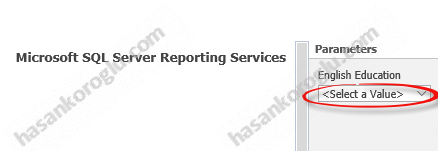
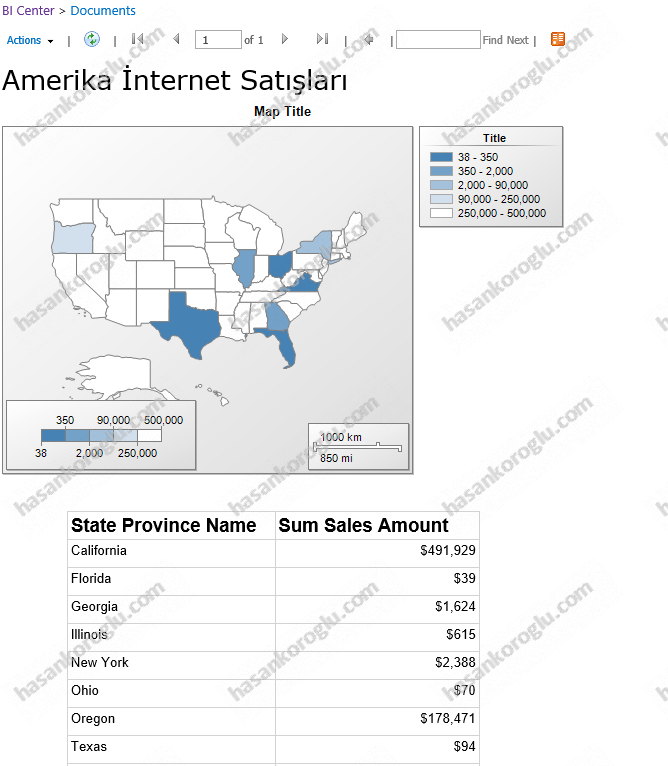
Artık çeşitli raporlar oluşturarak SharePoint 2013 Bı Center içerisinden interaktif raporlar oluşturabilirsiniz.
Allah’a emanet olunuz.
Konunun ana başlığı : SharePoint 2013 ile BI – Bölüm 1
SharePoint 2013 ile BI – Bölüm 11
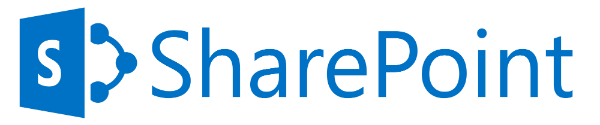
Merhaba 200 e yakın farklı database ile çalışılan bir üretim işletmesi ortamında raporlama hizmetlerimizde bu platformu en iyi verimlilikle kullanabilmek için gerekli kurulum devreye alma planlama ve sürdürme kaynaklarını nasıl ölçümlendirebilirim?
Merhaba Uğur Bey,
İlk olarak değerli yorumunuz için teşekkür ederim. Sorunuzu konunun asıl uzmanı olan, hocam Serkan KONAK Bey’e sormanız daha doğru olur. En doğru cevabı kendisi verecektir. E-Posta adresi: serkan (at) spdanismanlik.com