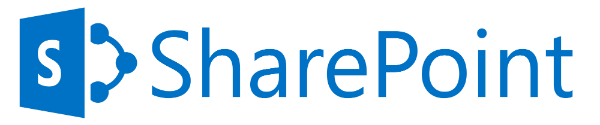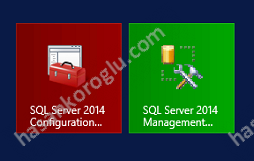Merhabalar,
Bu yazımızın konusu BI denemelerimizi ve demomuzu yapabilmemiz için gerekli olan deneme veritabanı, veri ambarı ve olap küp desteği sunan AdventureWorks’un kurulumu ve ayarlarının yapılması ile ilgili olacaktır.
İlk olarak AD üzerinde daha önce oluşturmuş olduğumuz BICenterRead kullanıcı grubuna BICenterFullControl grubunu ve Unattended kullanıcısını ekleyelim. BICenterFullControl kullanıcı grubunda kendi kullanıcı hesabınızın olduğunu varsayıyorum.
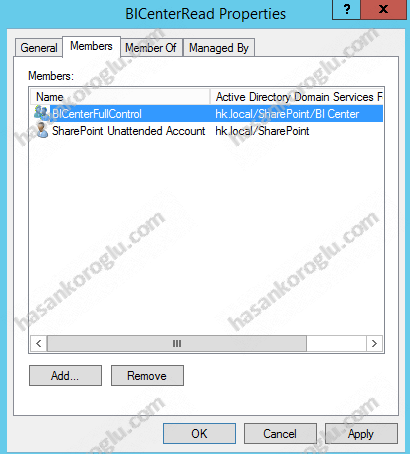
Ardından deneme veritabanı ve küpü indireceğimiz http://msftdbprodsamples.codeplex.com/ adresine giriş yapalım.
![]()
Oradan 1 adet veritabanı, 1 adet veri ambarı ve 1 adette küp barındıran veritabanı indirmemiz gerekecek. Gerekli olan bağlantılar aşağıdaki gibidir. Ben sistemimde SQL Server 2014 SP1 kullandığım için ilgili verileri kullanacağım.
Adventure Works 2014 Full Database Backup (Normal veritabanı)
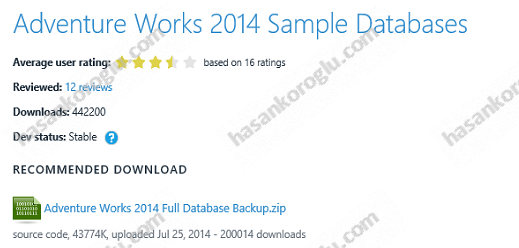
Adventure Works DW 2014 Full Database Backup (Data Warehouse – Veri ambarı)

Adventure Works Multidimensional Model SQL 2014 Full Database Backups (Küp)
Not: Önceki yazılarımızda Analysis services kurarken Multidimensional Model olarak kurduğumuzu unutmayalım.
Bir Diğer Not: Bahsettiğimiz Analysis Services, Power Pivot için kurduğumuz instance değil! Ayrı bir Analysis Services kurmuş olduğunuzu farzediyorum.

Bu indirdiğimiz dosyaları ilgili klasörlere kopyalayalım. Bahsettiğim klasörler ilgili instance’ları kurduğumuz zaman bizlere sorduğu klasörler. Çıkan dosyalar backup dosyaları, bu yüzden bu dosyaları instance’ların kurulumu sırasında belirttiğimiz backup klasörlerine kopyalayalım.
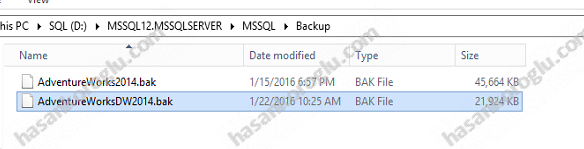
Küp veritabanı dosyasını indirdiğimiz zaman iki adet Klasör çıkıyor karşımıza, biz Enterprise olanı kullanacağız.
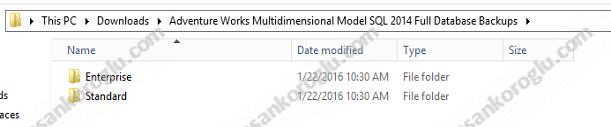

Şimdi sırasıyla bu dosyaları SQL Server içerisinde restore edelim.
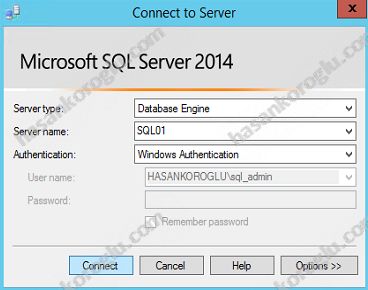
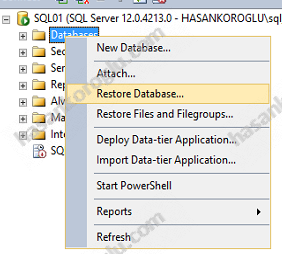
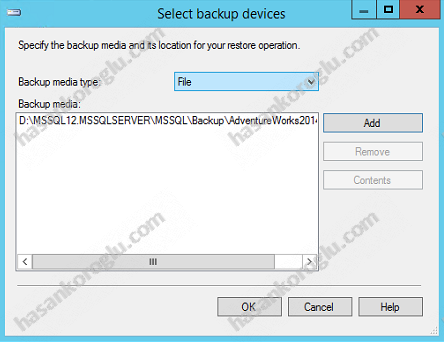
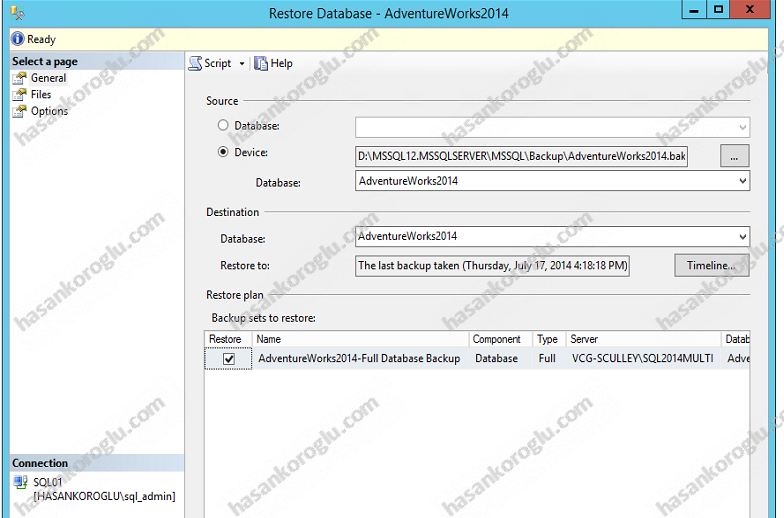
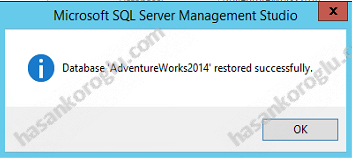
Veritabanını eklediğimiz zaman aşağıdaki görüntüyü alıyor olmamız lazım.
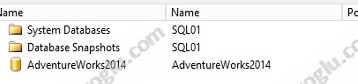
Şimdi de veri ambarını ekleyelim.
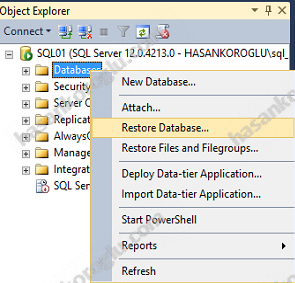
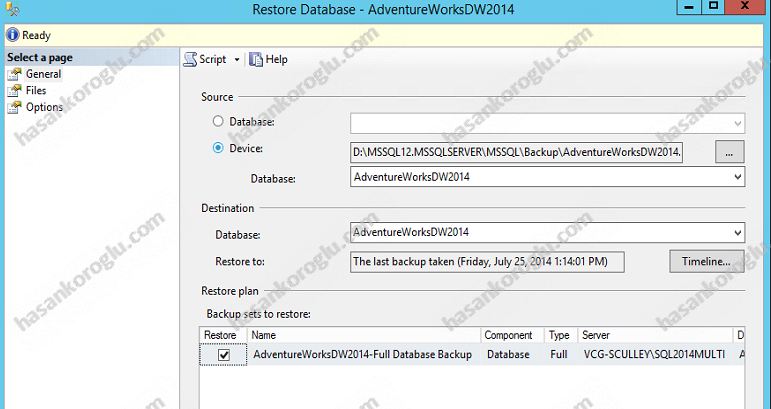
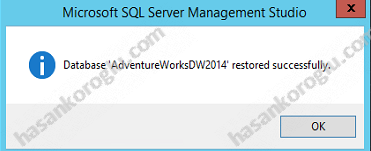
Artık iki veritabanımız var.
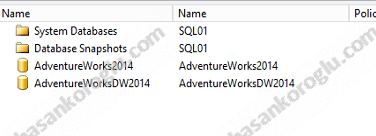
Şimdi de Küp dosyamızı ekleyelim.
Dikkat edin, bağlanırken Server Type’ı Analysis Service’i seçiyoruz.
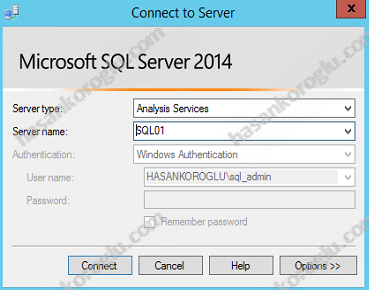
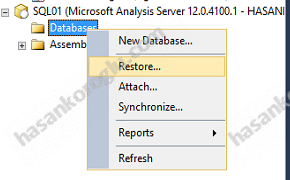
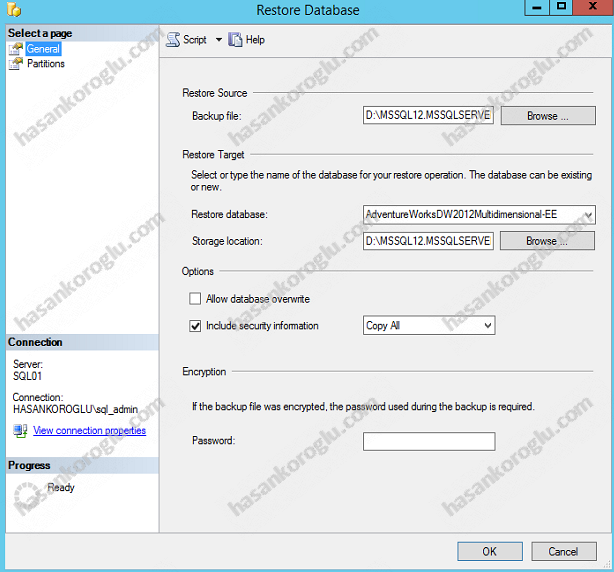
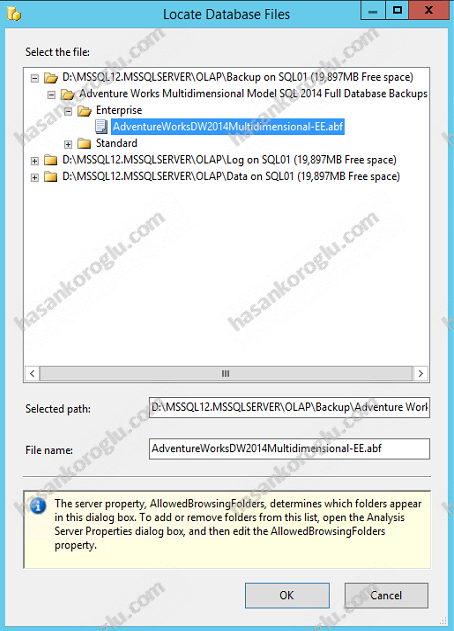
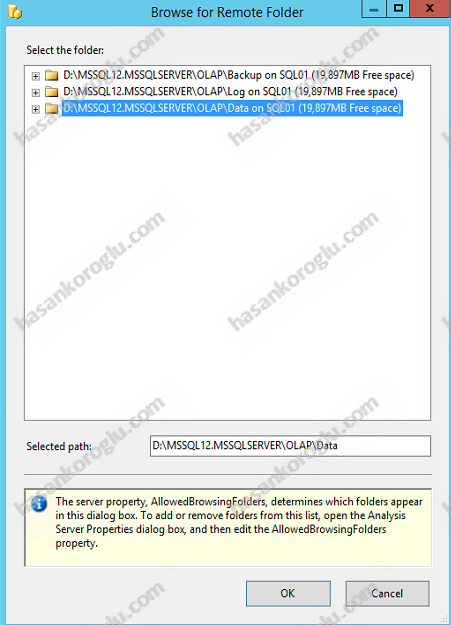
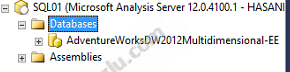
İlgili dosyaları eklemiş bulunuyoruz. Artık bu veritabanları ve küplerden verileri okumak için gerekli olan ayarları yapacağız.
Database Engine üzerinde ayarlamaları yapmakla başlayabiliriz. Database Engine bağlanalım ve Security kısmından New Login’i seçelim ve gerekli olan kullanıcıları veya grupları ekleyelim.
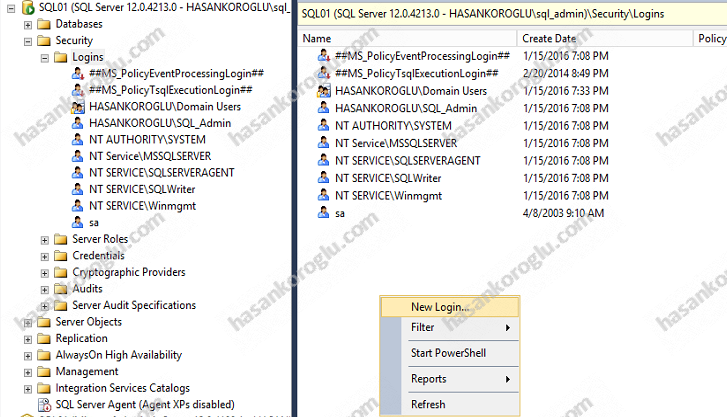
Ben ilgili işlem için dha önce oluşturduğum BICenterRead kullanıcı grubunu ekliyorum.
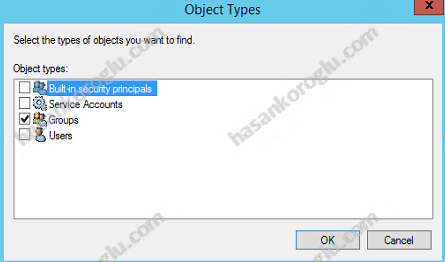
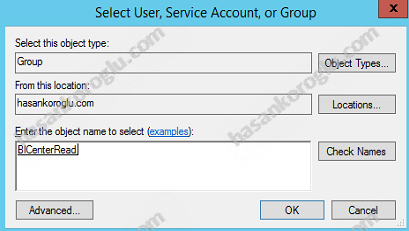
User Mapping işlemi sırasında db_owner rolu seçili geliyor ama kullanıcıyı ekledikten sonra o rolü kaldırıyor
User Mapping kısmında eklediğimiz iki veritabanını da seçelim.
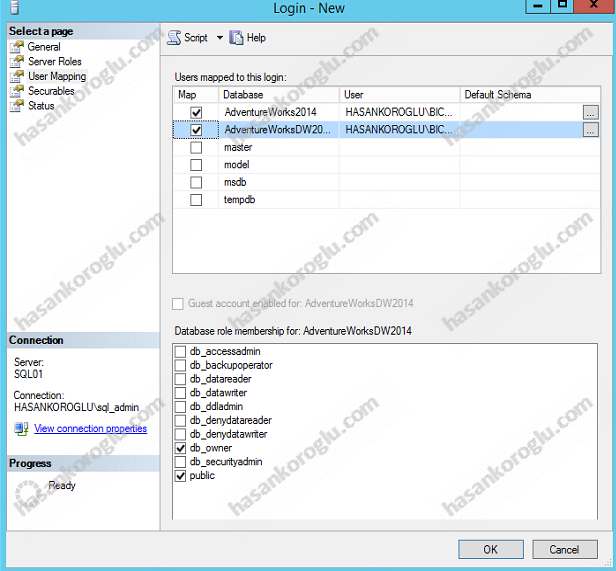
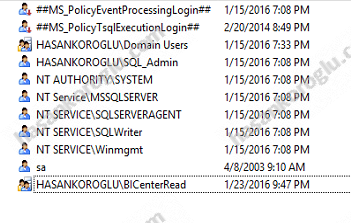
Kullanıcı eklendikten sonra ilgili kullanıcının özellikler sayfasından User Mapping kısmında seçili olan her iki veritabanı için db_datareader rolünü seçelim.
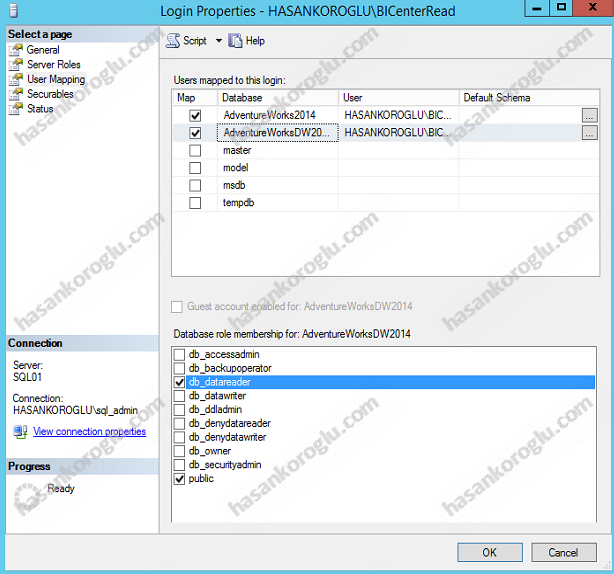
Database Engine kısmında işimiz bitti, şimdi de analysis services instance’ına bağlanalım.
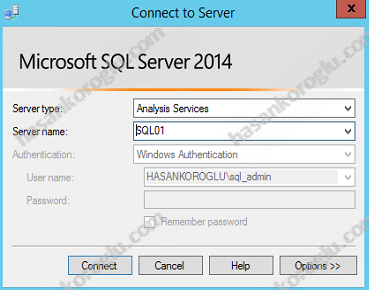
İlgili instance’ın üzerinde sağ tıklayalım ve özellikler sayfasına girelim. Security kısmına Analysis Services’ın çalıştıran servis hesabını ekleyelim.
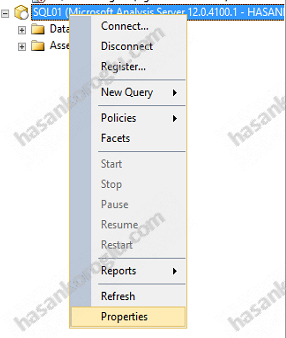
Hangi servis hesabını kullandığınızı bilmiyorsanız SQL Server Configuration Manager ile bunu öğrenebilirsiniz.
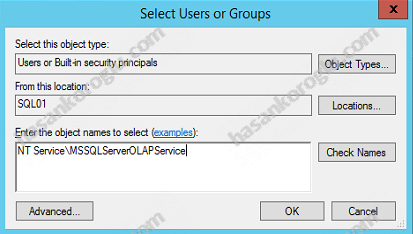
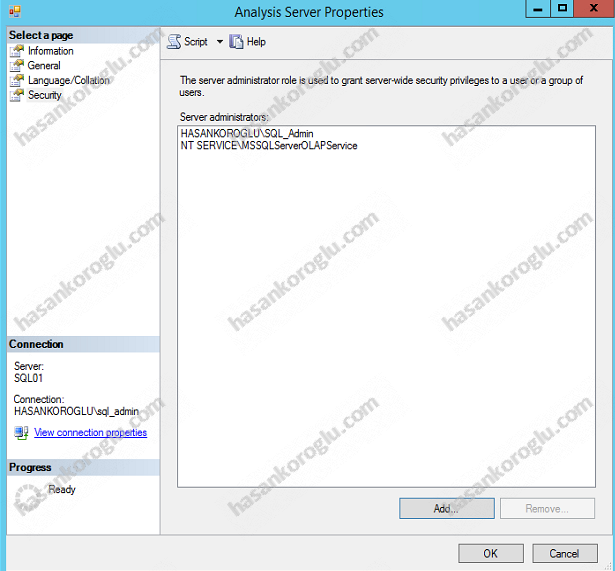
Şimdi de ilgili küp veritabanı bağlanacak kullanıcıların ayarlarını yapalım.
İlgili küp dosyasının altında yer alan Roles kısmına girip New Role diyelim.
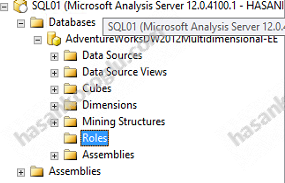
Role isim olarak Reader diyelim.
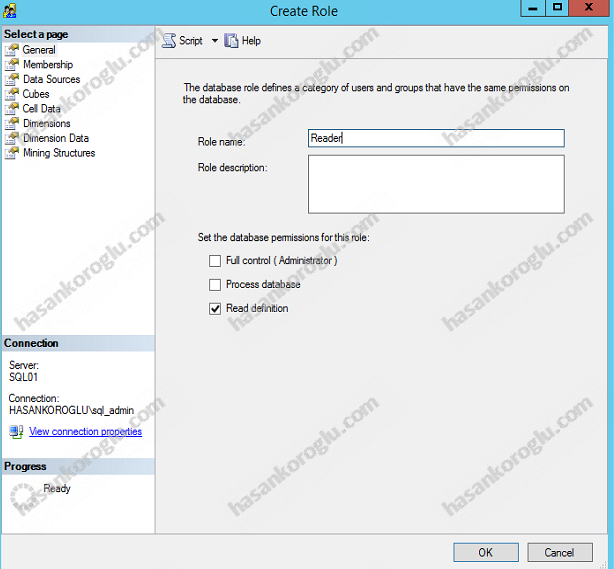
Cubes kısmında veritabanı içerisinde yer alan küpler için aşağıdaki ayarları yapalım.
Access için Read ve Local Cube kısmını Drillthrough’u seçelim.
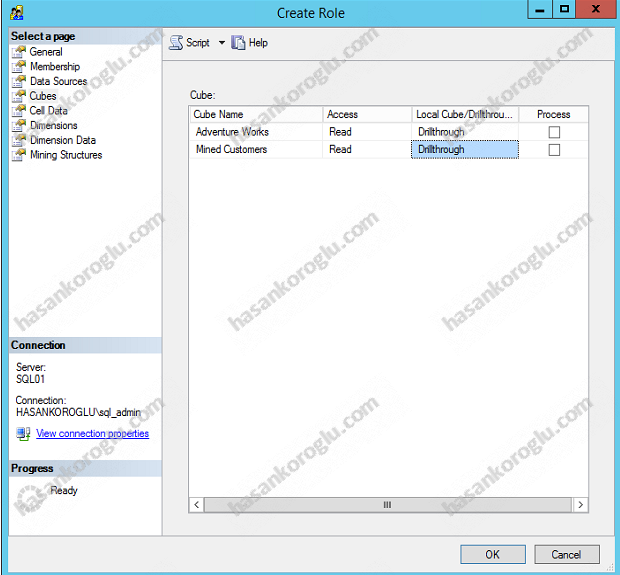
Membership kısmında BICenterRead kullanıcı grubunu ekleyelim.
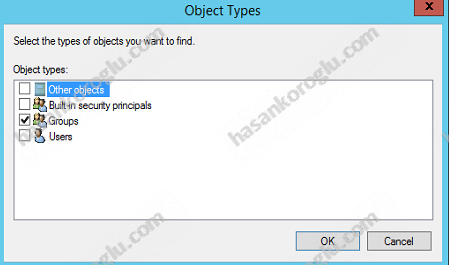
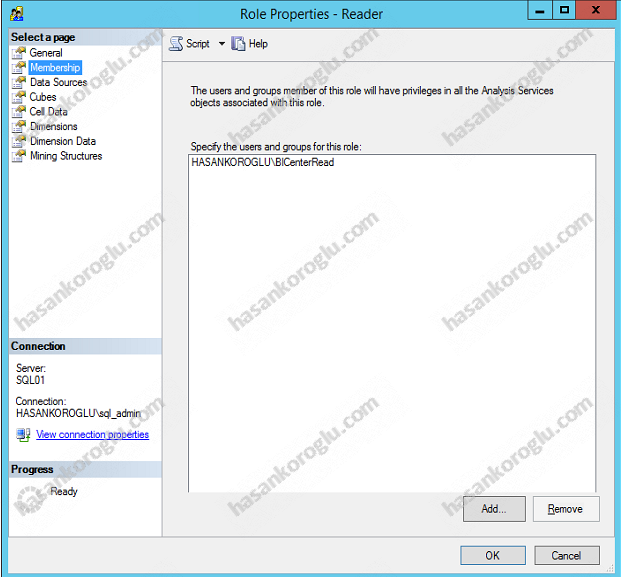
Data Sources kısmında Access olarak read’i seçelim.
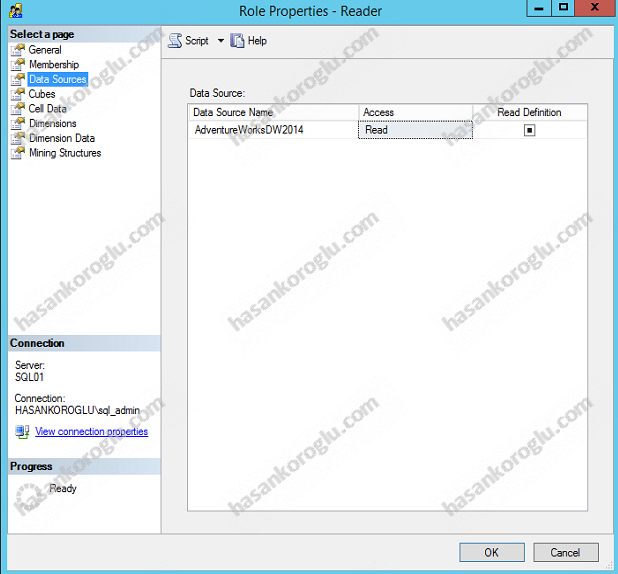
İşlemlerimiz şimdilik bu kadar. AdventureWorks veritabanlarımız inşallah kullanıma hazır. Artık aksiyona geçip demoları yapmaya başlarız.
Bir sonraki makalede görüşmek üzere Allah’a emanet olunuz.
Konunun ana başlığı : SharePoint 2013 ile BI – Bölüm 1