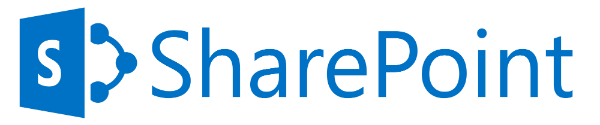Merhaba Arkadaşlar,
SharePoint 2013 ile BI serimize devam ediyoruz. Bu makalemizin konusu BI Center içerisinde kullancağımız araçlardan bir tanesi olan Reporting Services for SharePoint.
Reporting Services’ı SharePoint 2013 Farm yapımızdaki “uygulama” sunucusuna kuruyoruz.
Bu işlem için sunucumuzda SQL Server kurulumunu başlatıyoruz. Yeni kurulum seçeneğini seçiyoruz.

Setup Role kısmında SQL Server Feature Installation’ı seçiyoruz.
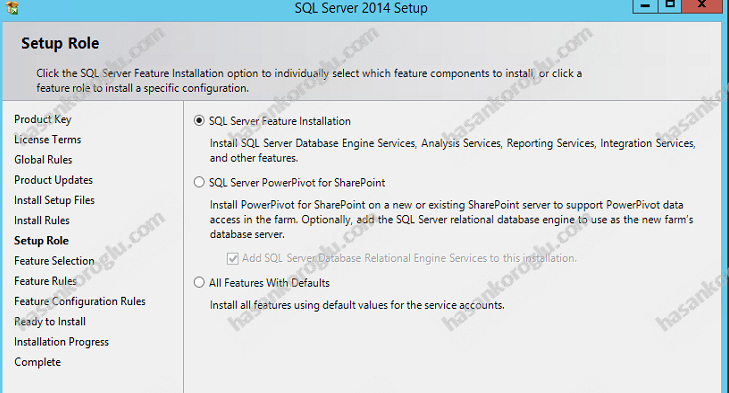
Feature Selection kısmından “Reporting Services – SharePoint” , “Reporting Services Add-in for SharePoint” ve Management Tools’u seçiyoruz. Database Engine kurmanıza gerek yok.
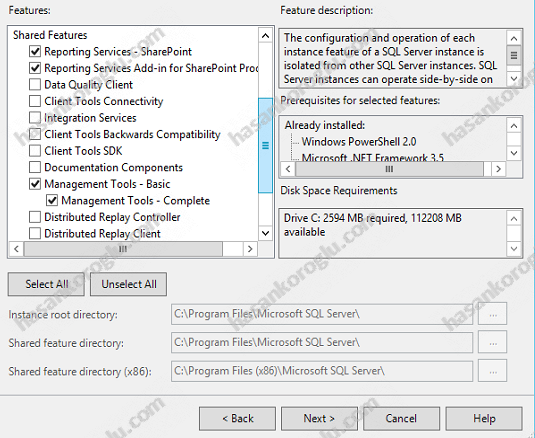
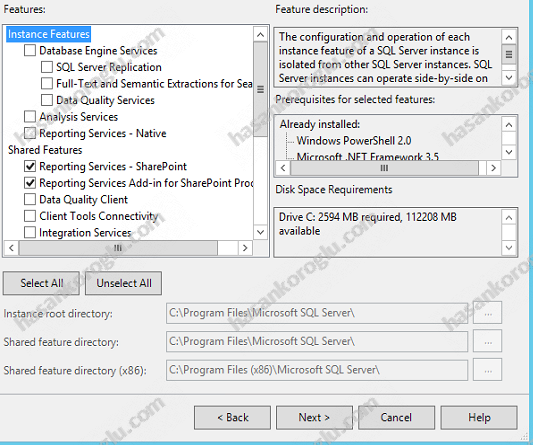
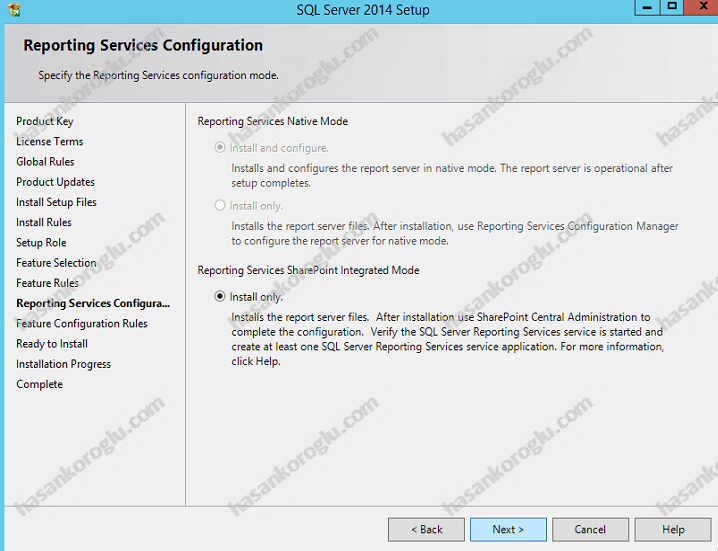
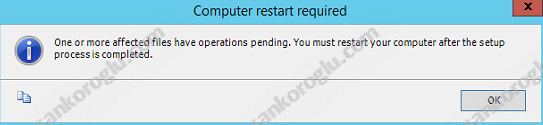
Kurulum sonrası yeşilleri gördük ve mutlu olduk.
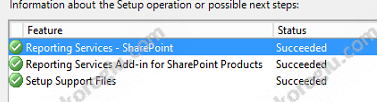
Daha sonra sunucumuzu yeniden başlatalım ve ardından SharePoint Management Shell’i yönetici olarak çalıştıralım.
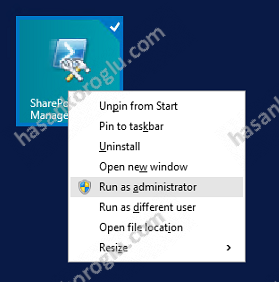
Aşağıdaki betiği kendinize göre düzenleyip çalıştırın. Normalde manuel yapılacak bir işlem ama hazır bu betik varken uğraşmanıza gerek yok.
[code lang=”powershell”]
#This script Configures SQL Server Reporting Services SharePoint mode
$starttime=Get-Date
write-host -foregroundcolor DarkGray StartTime>> $starttime
Write-Host -ForegroundColor Green "Import the SharePoint PowerShell snappin"
Add-PSSnapin Microsoft.Sharepoint.Powershell –EA 0
Write-Host -ForegroundColor Green "Install SSRS Service and Service Proxy, and start the service"
Write-Host -ForegroundColor Green ">>>>>>>>>>>>>>>>>>>>>>>>>>>>>>>>>>>>>>>>>>>>>>>>>>>>>>>>>>>>>>>>>>>>>>>>>>>>>>>"
Write-Host -ForegroundColor Green "Install the Reporting Services Shared Service"
Install-SPRSService
Write-Host -ForegroundColor Green " Install the Reporting Services Service Proxy"
Install-SPRSServiceProxy
# Get the ID of the RS Service Instance and start the service
Write-Host -ForegroundColor Green "Start the Reporting Services Service"
$RS = Get-SPServiceInstance | Where {$_.TypeName -eq "SQL Server Reporting Services Service"}
Start-SPServiceInstance -Identity $RS.Id.ToString()
# Wait for the Reporting Services Service to start…
$Status = Get-SPServiceInstance $RS.Id.ToString()
While ($Status.Status -ne "Online")
{
Write-Host -ForegroundColor Green "SSRS Service Not Online…Current Status = " $Status.Status
Start-Sleep -Seconds 2
$Status = Get-SPServiceInstance $RS.Id.ToString()
}
$time=Get-Date
write-host -foregroundcolor DarkGray StartTime>> $starttime
write-host -foregroundcolor DarkGray $time
Write-Host -ForegroundColor Green "Create a new application pool and Reporting Services service application"
Write-Host -ForegroundColor Green ">>>>>>>>>>>>>>>>>>>>>>>>>>>>>>>>>>>>>>>>>>>>>>>>>>>>>>>>>>>>>>>>>>>>>>>>>>>>>>>"
Write-Host -ForegroundColor Green "Create a new application pool"
#!!!! update "-Account" with an existing Managed Service Account
New-SPServiceApplicationPool -Name "Reporting Services" -Account "<span style="color:#ff0000;"><domain>\User name></span>"
$appPool = Get-SPServiceApplicationPool "Reporting Services"
Write-Host -ForegroundColor Green " Create the Reporting Services Service Application"
#!!!! Update "-DatabaseServer", an instance of the SQL Server database engine
$rsService = New-SPRSServiceApplication -Name "Reporting Services Application" -ApplicationPool $appPool -DatabaseName "Reporting_Services_Application" -DatabaseServer "<span style="color:#ff0000;"><server name></span>"
Write-Host -ForegroundColor Green "Create the Reporting Services Service Application Proxy"
$rsServiceProxy = New-SPRSServiceApplicationProxy -Name "Reporting Services Application Proxy" -ServiceApplication $rsService
Write-Host -ForegroundColor Green "Associate service application proxy to default web site and grant web applications rights to SSRS application pool"
Write-Host -ForegroundColor Green ">>>>>>>>>>>>>>>>>>>>>>>>>>>>>>>>>>>>>>>>>>>>>>>>>>>>>>>>>>>>>>>>>>>>>>>>>>>>>>>"
# Associate the Reporting Services Service Applicatoin Proxy to the default web site…
Get-SPServiceApplicationProxyGroup -default | Add-SPServiceApplicationProxyGroupMember -Member $rsServiceProxy
$time=Get-Date
write-host -foregroundcolor DarkGray StartTime>> $starttime
write-host -foregroundcolor DarkGray $time
Write-Host -ForegroundColor Green "Enable the PowerView and reportserver site features"
Write-Host -ForegroundColor Green ">>>>>>>>>>>>>>>>>>>>>>>>>>>>>>>>>>>>>>>>>>>>>>>>>>>>>>>>>>>>>>>>>>>>>>>>>>>>>>>"
#!!!! update "-url" of the site where you want the features enabled
Enable-SPfeature -identity "powerview" -Url <span style="color:#ff0000;">http://server/sites/bi</span>
Enable-SPfeature -identity "reportserver" -Url <span style="color:#ff0000;">http://server/sites/bi</span>
####To Verify, you can run the following:
#Get-SPRSServiceApplication
#Get-SPServiceApplicationPool | where {$_.name -like "reporting*"}
#Get-SPRSServiceApplicationProxy
[/code]
CA’da Service Applications bölümünden Reporting Service Application’ı açalım.

En altta yer alan Provision Subscriptions And Alerts kısmını açalım.
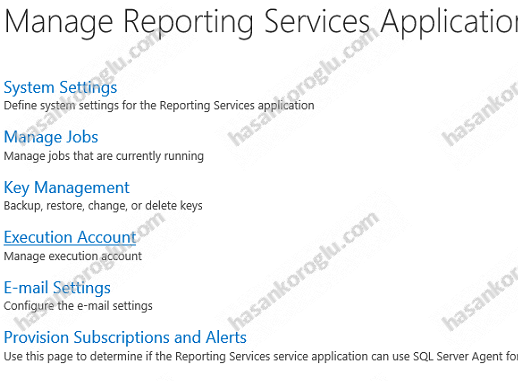
Orada SQL Server Agent’ın durumunu kontrol edelim. Başlamadıysa SharePoint sistemimizin kurulu olduğu sql sunucumuza gidip sql server agent’ı çalıştıralım. Ama çalıştırmadan önce ilgili servisin başlama şeklini otomatik yapalım.
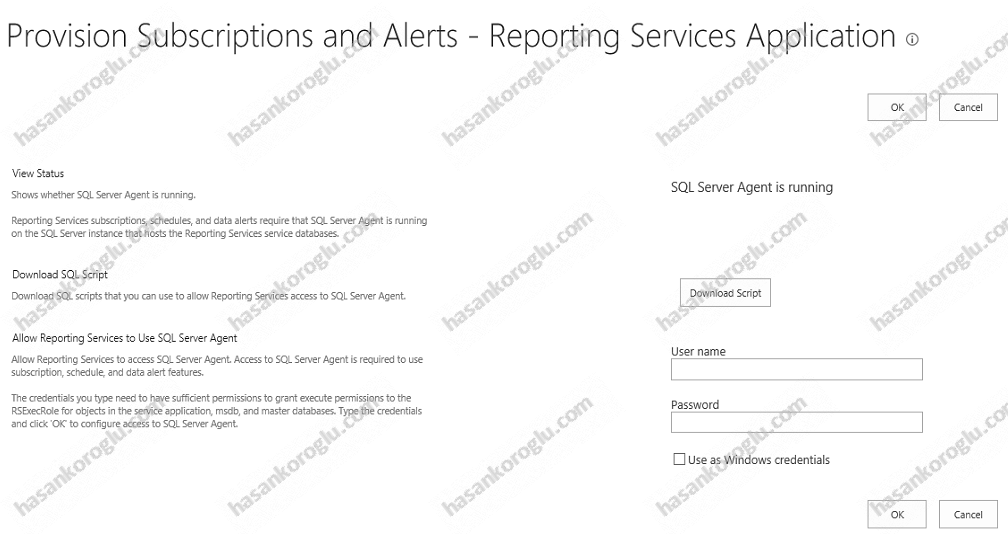
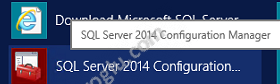

Daha sonra Provision Subscriptions And Alerts kısmında Download Script yazan butona basalım ve ilgili sql scriptini indirelim. Bu scripti sql sunucumuzda çalıştıralım.
Bu işlemlerden sonra CA içerisinde Manage Services kısmından aşağıdaki servislerin başlamış olduğunu kontrol edelim.

Daha sonra BI sitemizi açalım. Site Settings kısmından Manage site features kısmını açalım.
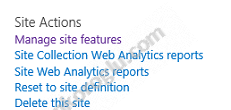
Aşağıdaki iki özelliği aktive edelim.


Daha sonra CA sayfamızdan Manage Service Application kısmından Reporting Services Application uygulamamızı seçelim ama açmayalım. Seçili iken yukarıdaki menüden Properties butonuna basalım ve Web application Association kısmında ana sitemizin ekli olduğunu kontrol edelim.
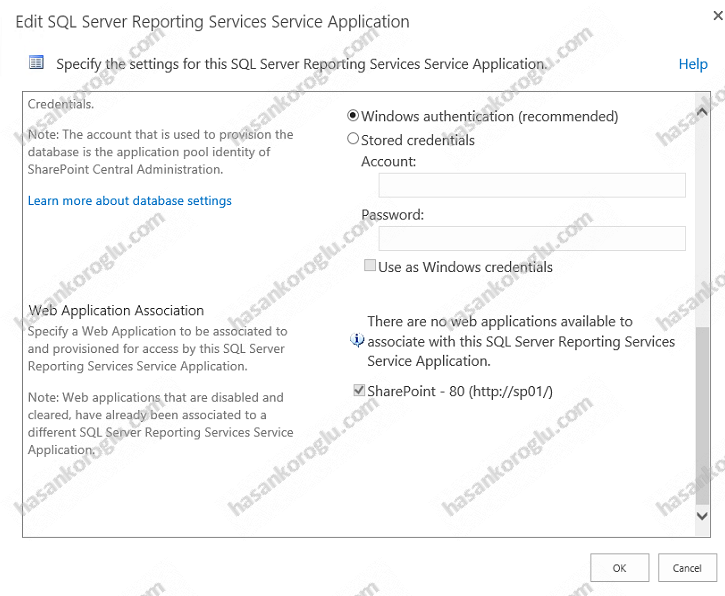
BI sitemizde Site Setting kısmından Site Collection Administration altında yer alan Site collection features kısmını açalım.
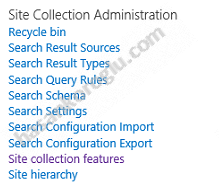
Aşağıdaki özelliklerin aktif olduğunu kontrol edelim.
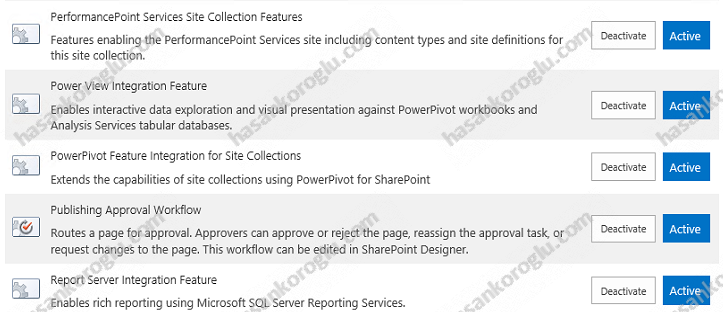
BI sitemizdeki Document kütüphanesini açalım. Files bölmesinde New Document butonuna basalım ve aşağıdaki ekran görüntüsünde yer alan içerik tiplerini kontrol edelim.
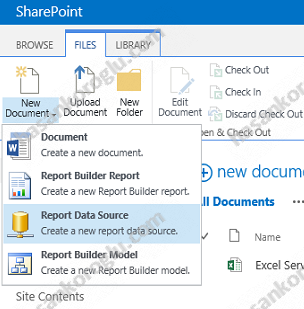
Report Builder Report kısmını seçelim ve aşağıdaki yönergelerdeki gibi uygulamayı çalıştıralım.
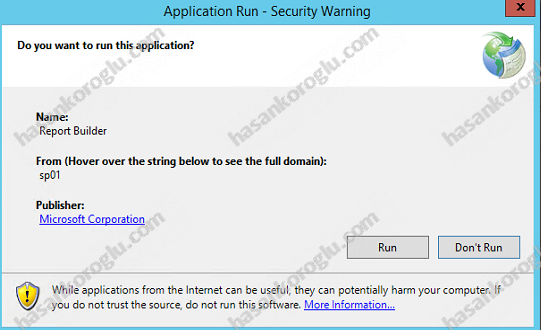
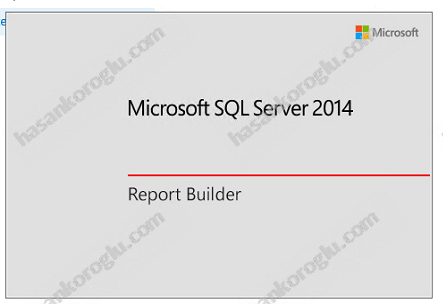
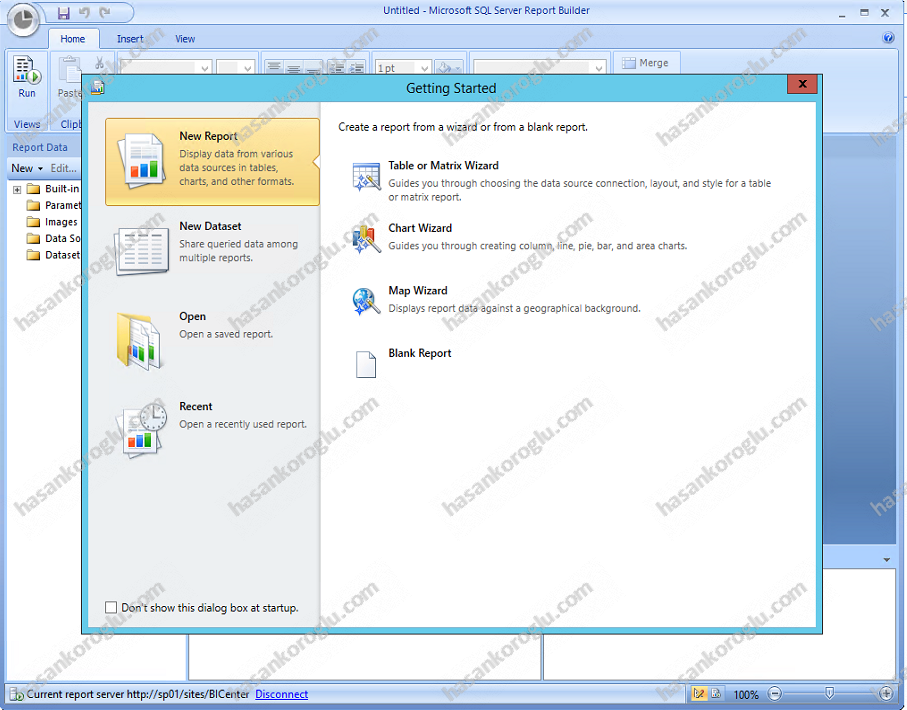
Bir makalemizin daha sonuna geldik. Umarım faydalı olmuştur.
Allah’a emanet olunuz.
Konunun ana başlığı : SharePoint 2013 ile BI – Bölüm 1
SharePoint 2013 ile BI – Bölüm 6