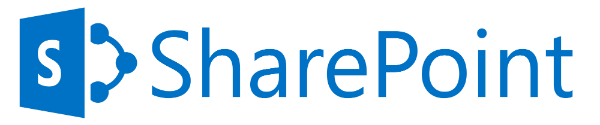Merhaba Arkadaşlar,
Kısacık bir aradan sonra (yaklaşık 1 saat) tekrar yeni bir makalemiz ile karşınızdayız. Bu makalemizin konusu SharePoint 2013 BI ile ilgili çalışmamızın ilk aşaması olan Analysis Services’ın kurulumu ve yapılandırılması.
Analysis Services Nedir?
Analysis Services; Microsoft SQL Server’ın OLAP türü veri tabanlarını destekleyen teknolojisidir.
Kurulum ve Yapılandırma
Hatırlatmak adına, benim projemde SharePoint 2013 Farm yapısı 2 Sunuculu sistem üzerine kuruludur. Yani SQL Server ayrı sunucuda, SharePoint 2013 Server ayrı sunucudadır. Sizlerin çalışmasında aynı sunucuda ise benzer işlemleri yapmanız yeterli olacaktır, Firewall ayarlarına falan gerek duyulmaz.
İlk olarak işe SQL Server sunucumuzda başlıyoruz. SQL Sunucumuza SQL Server 2014 with SP1 iso’muzu mount ediyoruz ve setup işlemini başlatıyoruz.
Karşımıza çıkan ekrandan Yeni SQL Server kurulumu seçeneğini seçiyoruz.

Installation Type kısmında “Performa a new installation of SQL Server 2014” seçeneğini seçiyoruz. Aşağıdaki ekrandan göreceğiniz üzere kurulumu yaptığımız sunucu üzerinde daha önce bir instance’ın yüklü olduğunu görebilirsiniz.
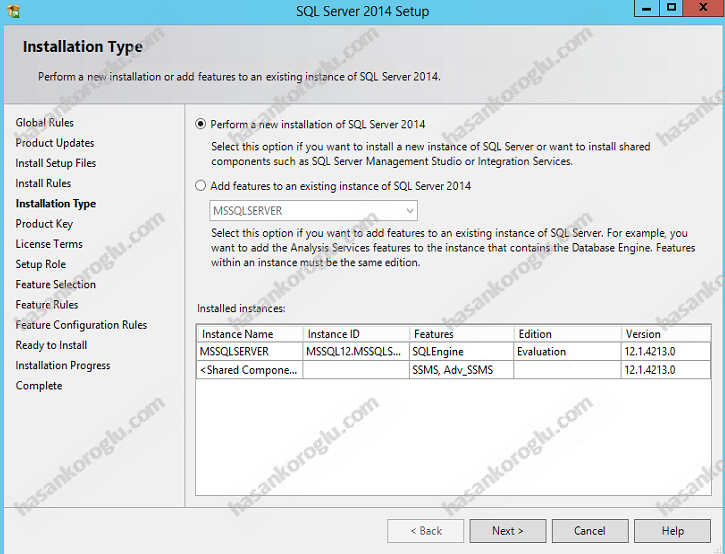
“Setup Role” kısmında “SQL Server PowerPivot for SharePoint” seçeneğini seçelim.
“Add SQL Server Database Relational Engine Service to this installation” seçeneğini eğer bu kurulumu yaptığınız sunucuda “SQL Server Management Console” ve “Database Engine” ‘e ihtiyacınız var ise seçiniz. Zaten benim kurulumu yaptığım makinada bu uygulamalar SharePoint için yüklü, tekrar yüklemesine gerek duymuyorum.
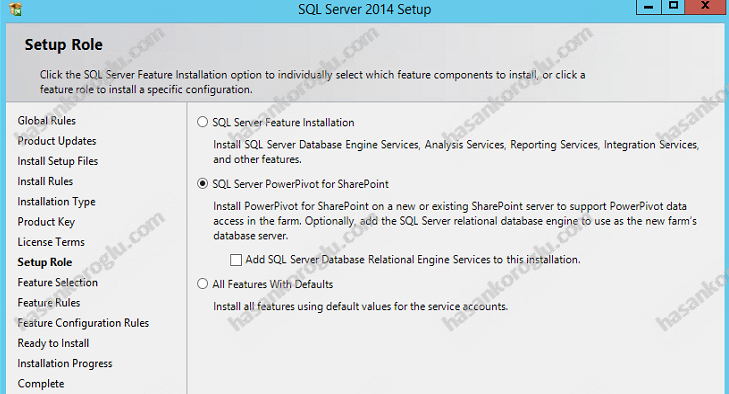
“Feature Selection” kısmında kurulum yeri olarak daha önceden kurmuş olduğum yeri gösteriyorum. Siz kendi topolojinize göre bu yeri farklı olarak gösterebilirsiniz.
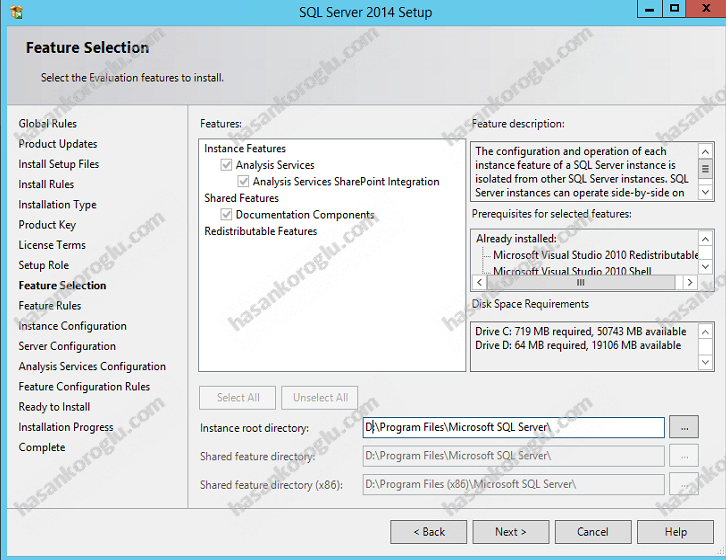
Bu kısma dokunmuyoruz ve olduğu gibi bırakıyoruz.

Service Account için bir önceki yazımızda bahsettiğimiz SQL_Analysis_Service hesabını seçiniz. Analysis Services bu hesap ile kullanılacak.
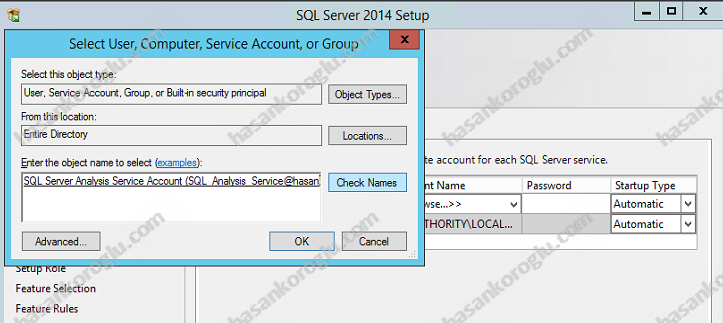
Admin olarak mevcut kullanıcı eklemelisiniz.
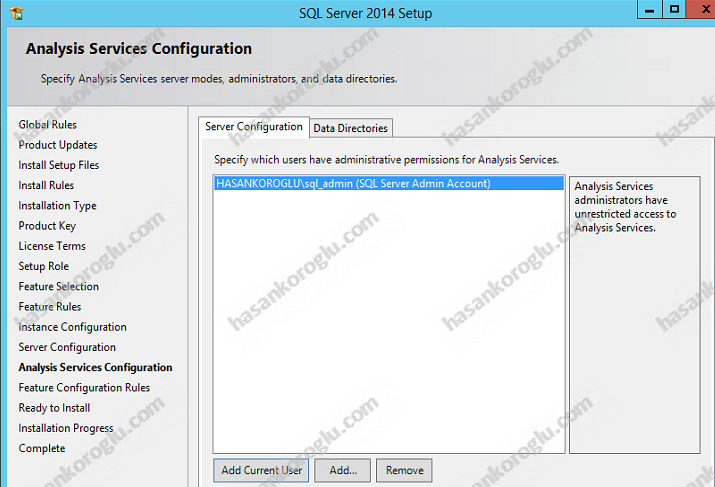
Data Directories kısmında daha önce SharePoint için oluşturduğum klasörleri gösteriyorum.
May I Have Your Attention, Please?
Burada belirttiğiniz klasörlere SQL_Analysis_Service hesabının Full Access erişiminin olması lazım. Yoksa kurulum sonunda Analysis service’ın başlatılamadığı hakkında bir uyarı alırsınız ve ileride çok başınız ağrır. Acı bir tecrübe ile sabittir.
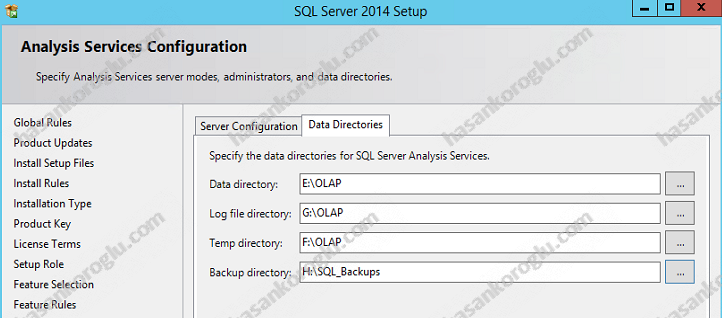
Kurulum sonrası yeşilleri görüp sevinebiliriz.
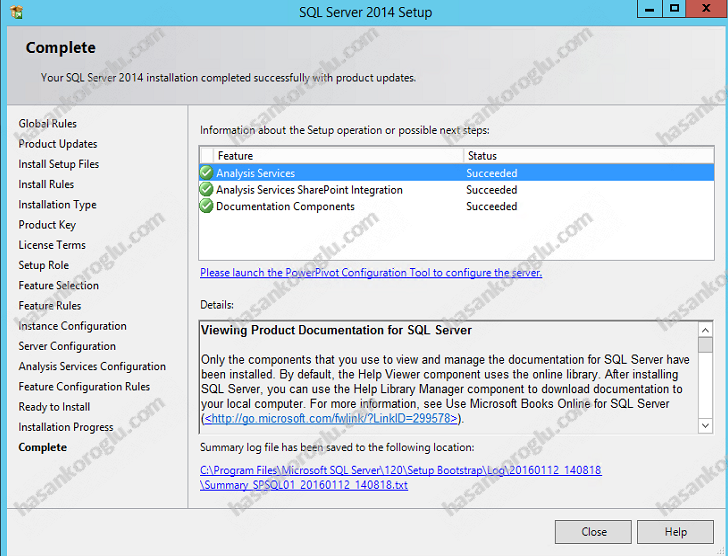
Şimdi SharePoint CA’yı açalım ve Manage Service Apps kısmından Yeni bölümünden Excel Services Application’ı ekleyelim.

Kurulum için yeni bir Application Pool oluşturabilirsiniz veya benim gibi mevcut Application Pool’lardan birisini kullanabilirsiniz. Yeni bir Application Pool’u bu servisi ne sıklıkla kullanacağınıza bağlı olarak kurabilirsiniz.
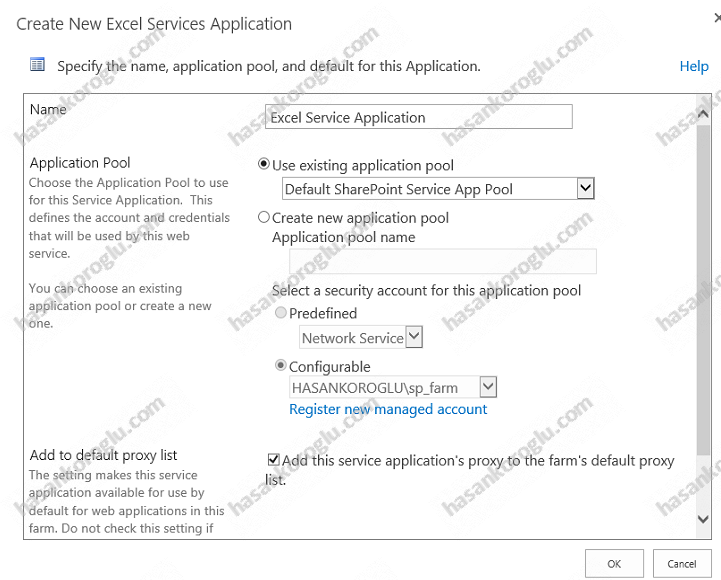
Bu servis uygulamasının hangi servis hesabı ile kullanıldığını öğrenmek istiyorsanız CA’da Security kısmından Configure service accounts kısmından aşağıdaki görsellerdeki gibi öğrenebilirsiniz.
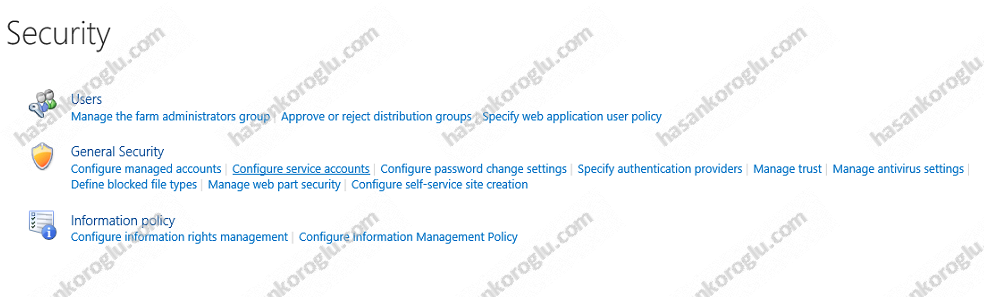
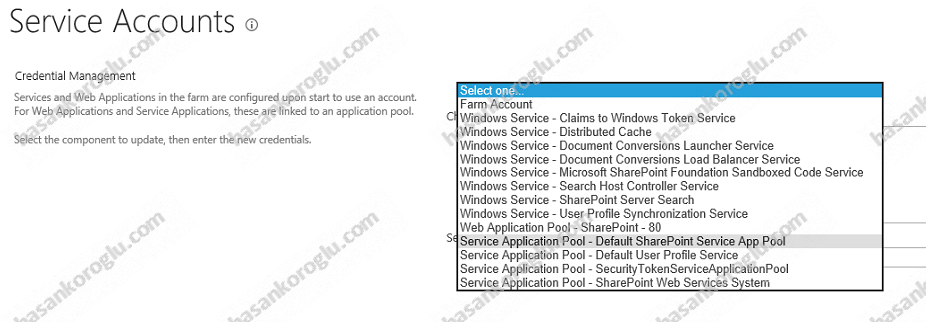
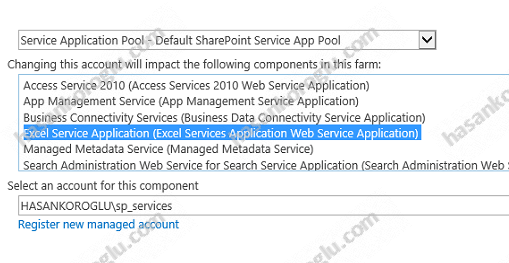
Excel Servis uygulamamızın hangi hesap ile kurulduğunu öğrendikten sonra bu hesabı Analysis Service Administrators’a eklememiz lazım.
SQL Server Management konsolu açıyoruz.
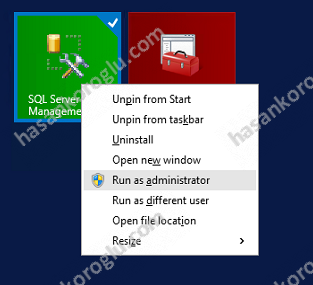
Server Type olarak Analysis Services’i seçiniz ve Server Name olarak SUNUCUADI\POWERPIVOT yazıp bağlan deyiniz.
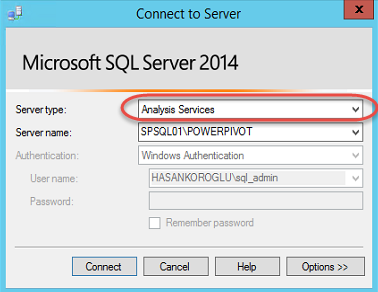
Security kısmına Excel Services Application için kullandığımız SharePoint servis hesabını ekleyelim.
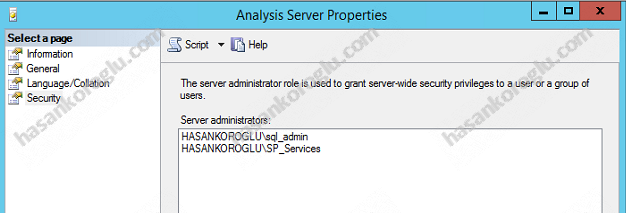
Bu işlemden sonra SharePoint sunucumuzun Analysis Services ile sağlıklı iletişim kurabilmesi için Analysis Services’ın kurulu olduğu sunucuda aşağıdaki firewall kurallarını ekleyelim. Kurallar şu şekildedir. Gelen TCP 2382 portuna izin verelim. Bu portu SQL Browser kullanıyor. Birde analysis services’in exe uygulamsı olan msmdsrv.exe dosyasına izin vermemiz gerekiyor. msmdsrv.exe dosyası benim konfigurasyonumda D:\Program Files\Microsoft SQL Server\MSAS12.POWERPIVOT\OLAP\bin\msmdsrv.exe adrsinde bulunmaktadır.
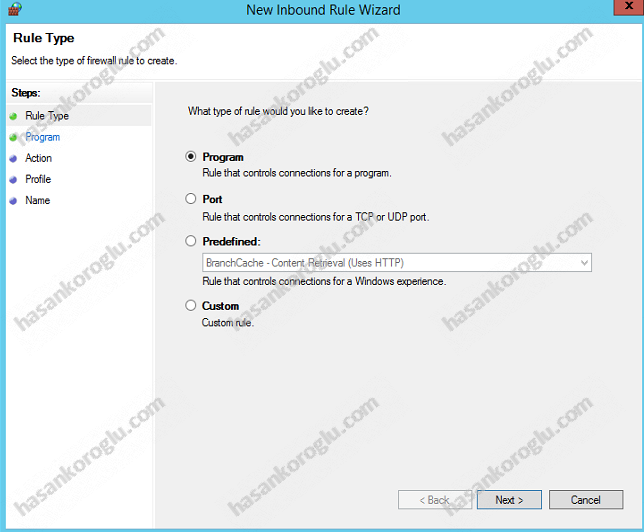
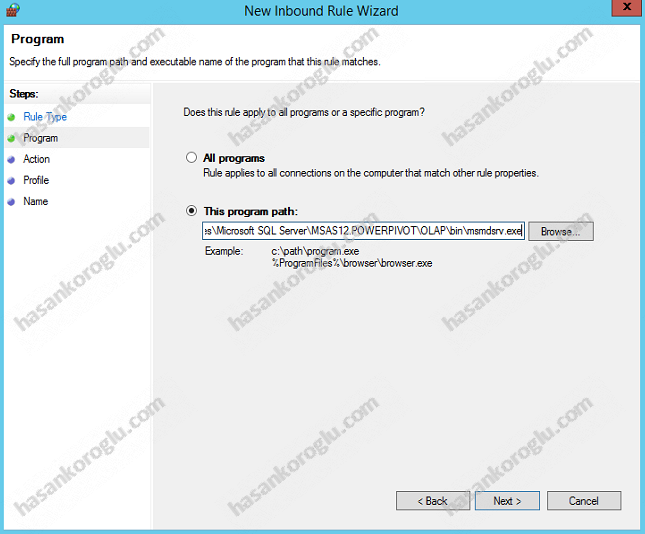
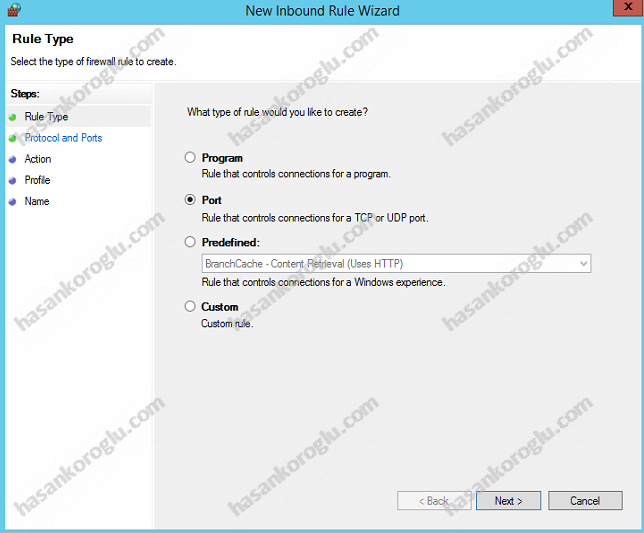
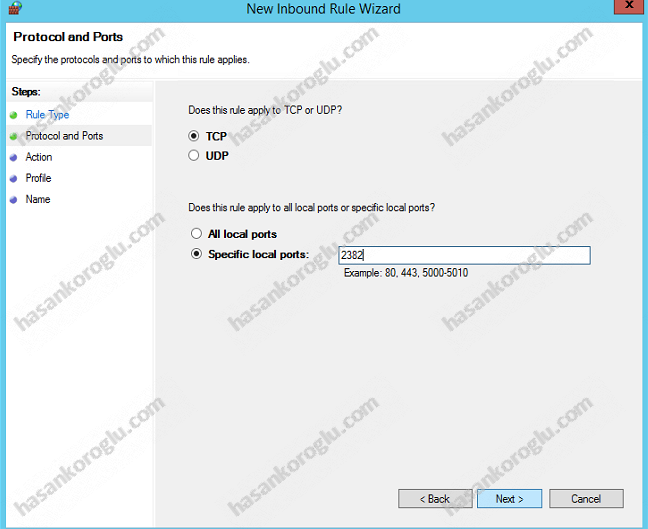
![]()
Daha sonra, yeni yüklediğimiz Excel Services Application’ı açalım ve Data Model Setting Kısmına Analysis Services Instance’ımız ekleyelim.
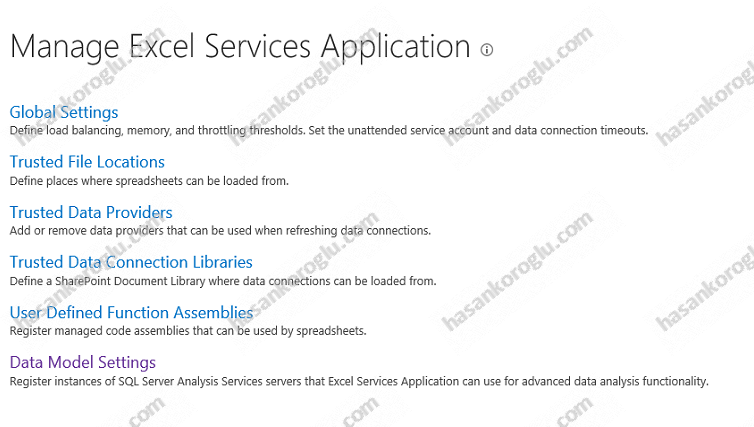
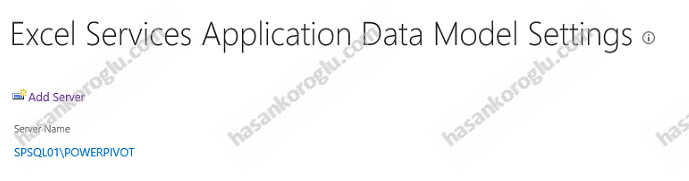
Bu aşamadan sonra SharePoint 2013 Management Shell üzerinde birkaç işlem yapacağız. Bu işlemlerden ilki SP_Services hesabımızın Content veritabanında bazı yetkilere ihtiyacı olacak, bu yetkileri tanımlaycağız.
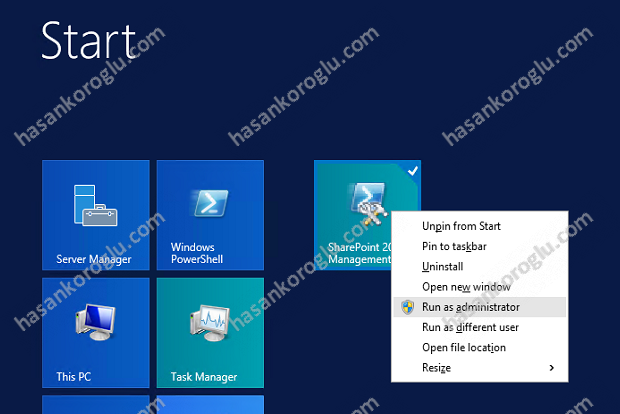
Bu işlem için aşağıdaki komutu giriyoruz.
[code lang=”powershell”]
$webApp = Get-SPWebApplication http://sp01
$webApp.GrantAccessToProcessIdentity("hasankoroglu\sp_services")
[/code]
Bu işlem için yukarıdaki betiği kendinize göre değiştirin.
Bir diğer işlem, eğer Office belgelerinin tarayıcıda görüntülenmesi ve değiştirilmesi ile ilgili olarak Office Web Apps kurduysanız XLSX dosyalarını görüntülemek için bu uygulama kullanılacaktır. Ancak BI özellikleri Office Web Apps ile desteklenmemktedir. Bu işlem için XLSX dosyalarının Excel Services App ile açılmasını sağlamalısınız. Bu işlem için aşağıdaki betiği kullanmalısınız.
[code lang=”powershell”]
New-SPWOPISuppressionSetting -extension xlsx -action view
[/code]
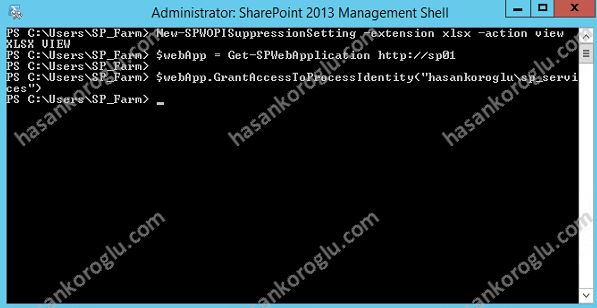
Şimdi herşey hazır ancak Analysis Services’imiz düzgün çalışıyor mu onu kontrol etmemiz gerekiyor.
Bu işlem için bizlere içerisinden veri çekebileceğimiz bir DB gerekiyor. SharePoint’in kendi içerisindeki – yazılarımı takip ederek daha önceden kurmuş olduğunuzu farzediyorum – UserProfile DB’yi bu iş için kullanabiliriz.
Bu işlem içn aşağıdaki adımları takip ederek UserProfiles DB’ye sadece okuma yetkisi verebilirsiniz. (Yazar burada artık yazmaktan bunalmış ve kısayoldan makaleyi bitirmeyi düşünüyor)
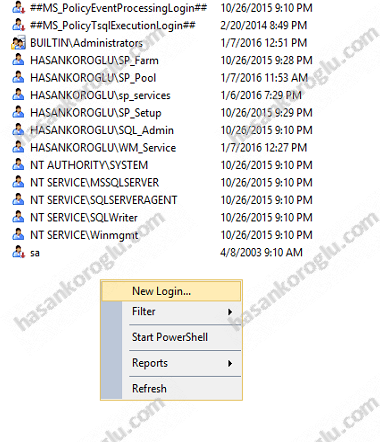
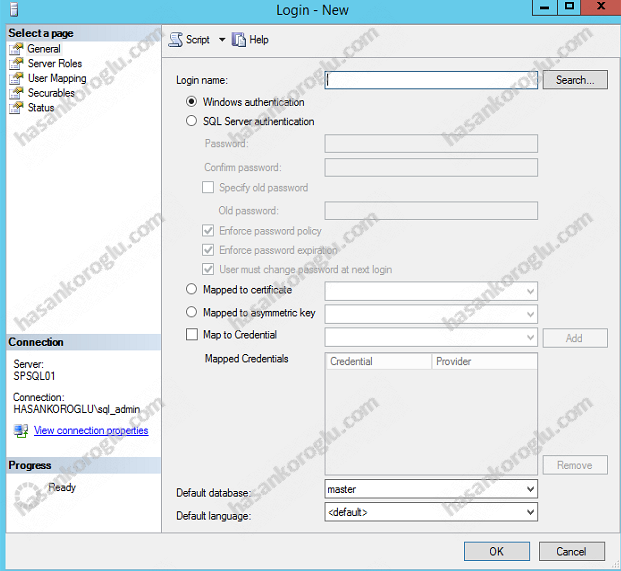
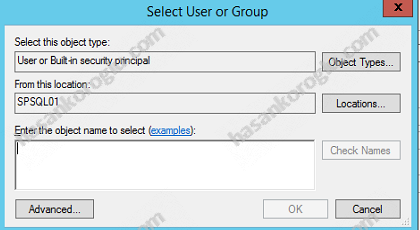
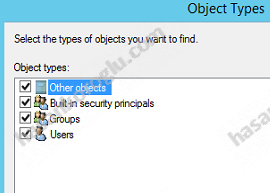
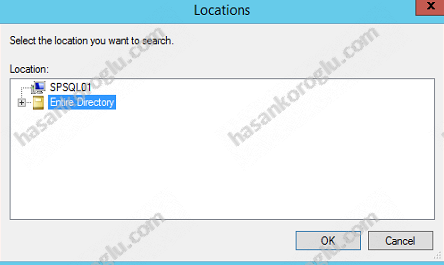
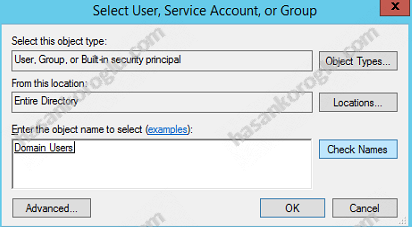
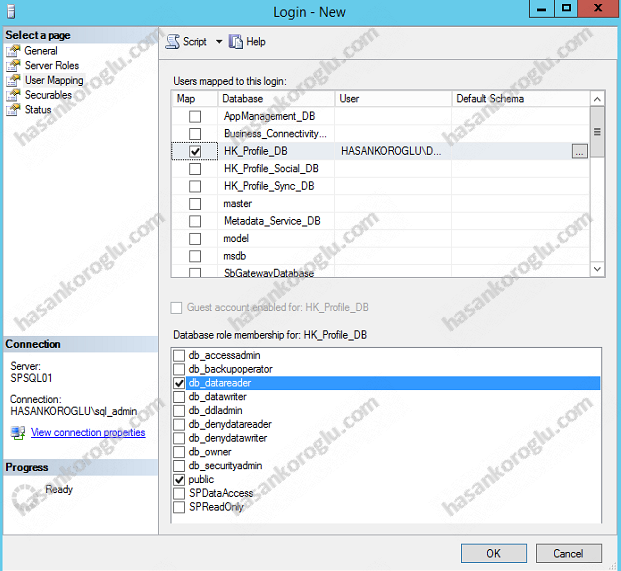
Şimdi bir excel açalım ve “Data” bölümünden “From Other Sources” ve From SQL Server’ı seçelim.
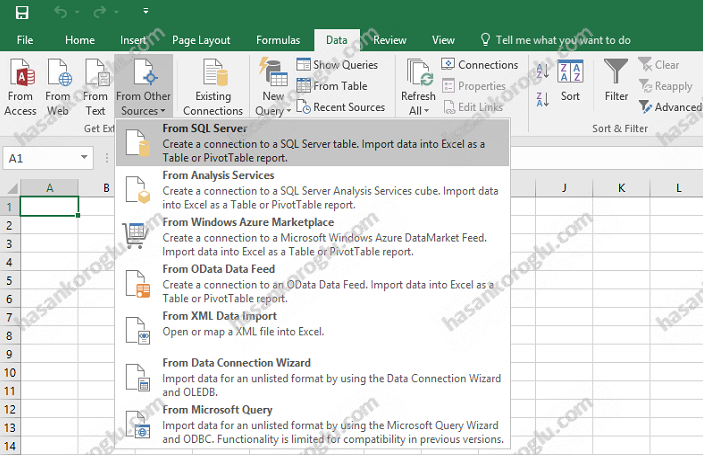
User Profiles DB’nin olduğu sunucu adını yazalım
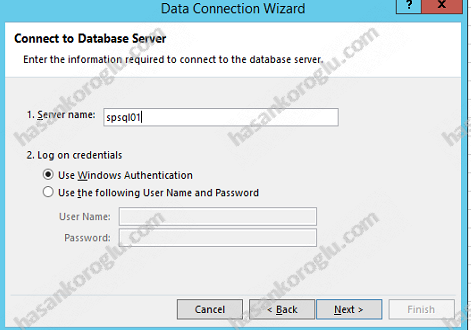
Buradan aşağıdaki Tabloları seçelim.
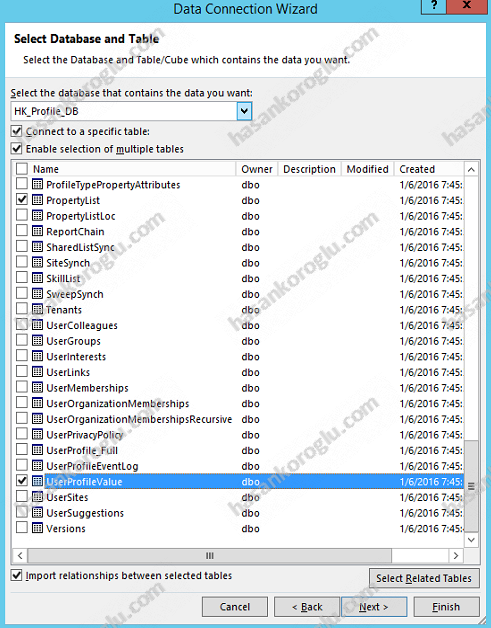
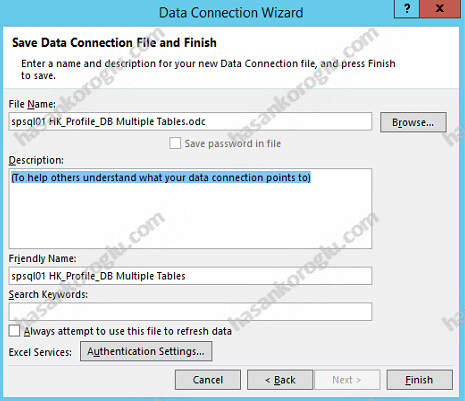
Finish dedikten sonra açılan pencerede aşağıdaki seçenekleri seçip OK diyelim.
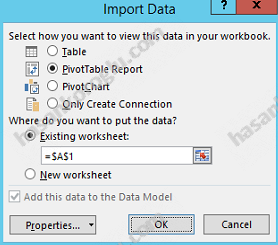
Excelimizin içerisine bilgileri sağdaki PivotTable Fields bölümünden gerekli sütunları seçerek ekleyelim.
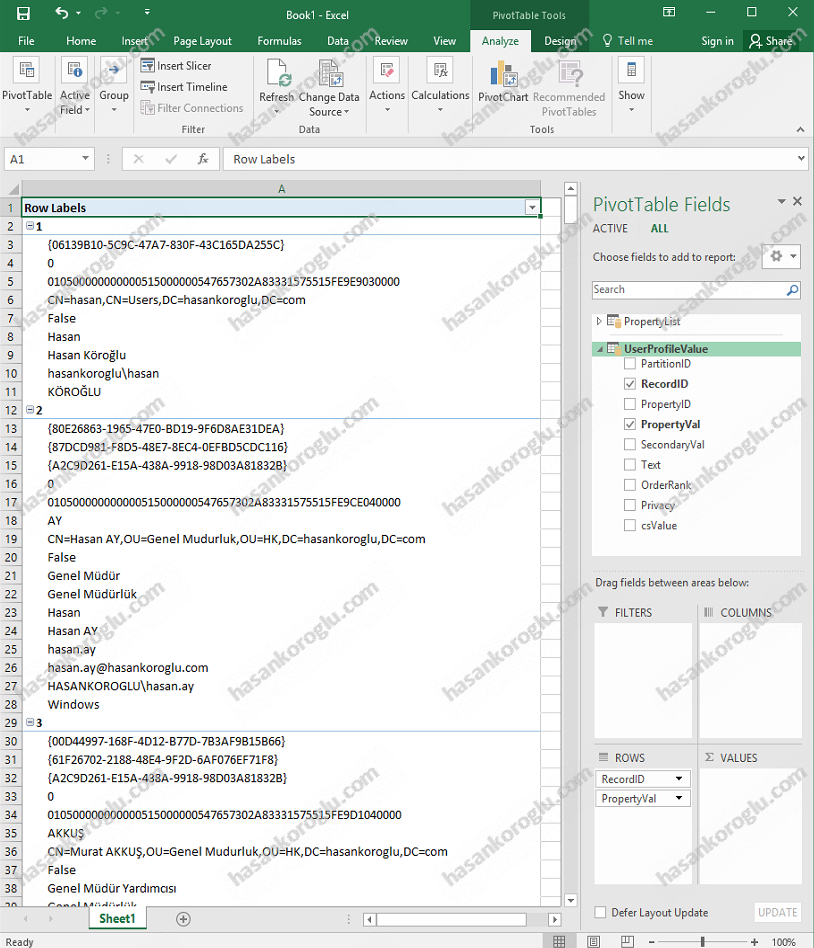
Sayfamıza ilgili bilgiler geldikten sonra bir slicer ekleyelim.
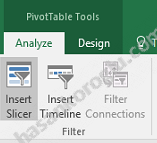
Slicer’dan PropertyID’yi seçelim.
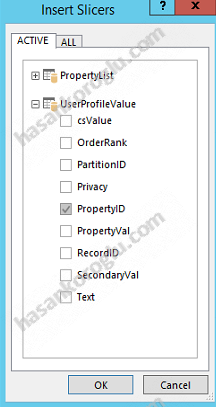
Sayfamıza Slicer eklenmiş oldu.
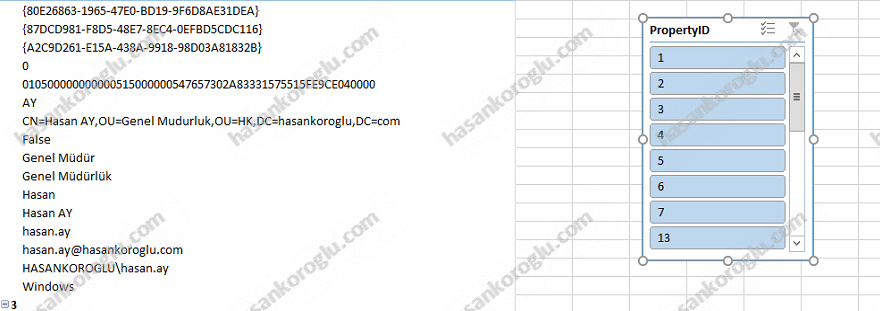
Slicer’dan ilgili değerleri seçip sayfamızın interaktif bir şekilde değiştiğini gözlemleyelim.
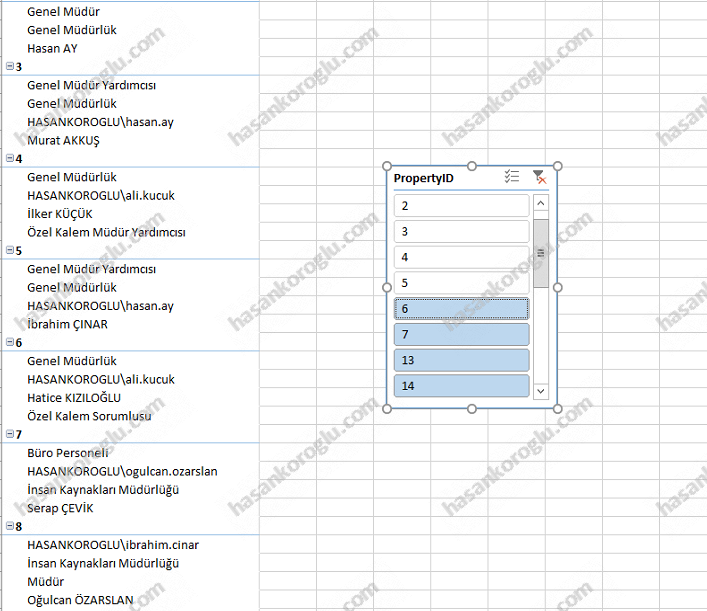
Sıra bu işlemleri SharePoint ile yapmaya geldi. Bu işlem için ilgili excel belgesini SharePoint’in Dokümanlar kütüphanesine kaydedelim. Bu işlemi excel içerisinden yaptığıma dikkat ediniz.
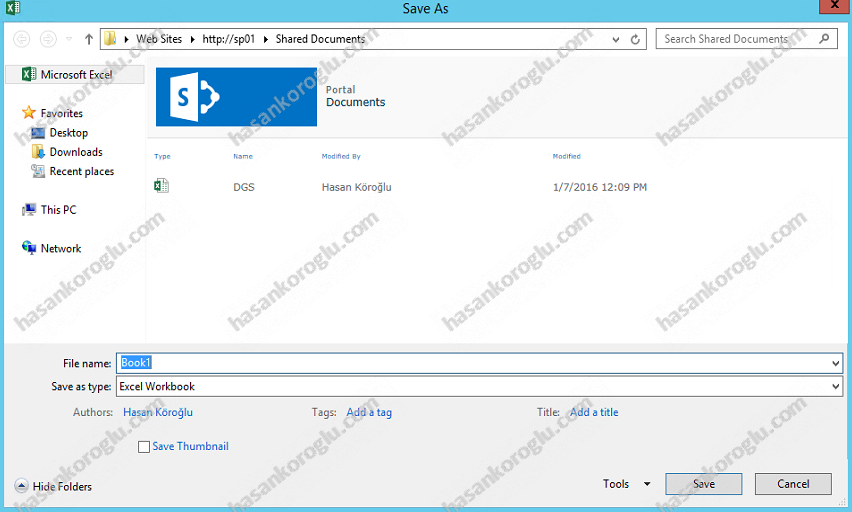
SharePoint portalımızdan ilgili dokümanı açalım.
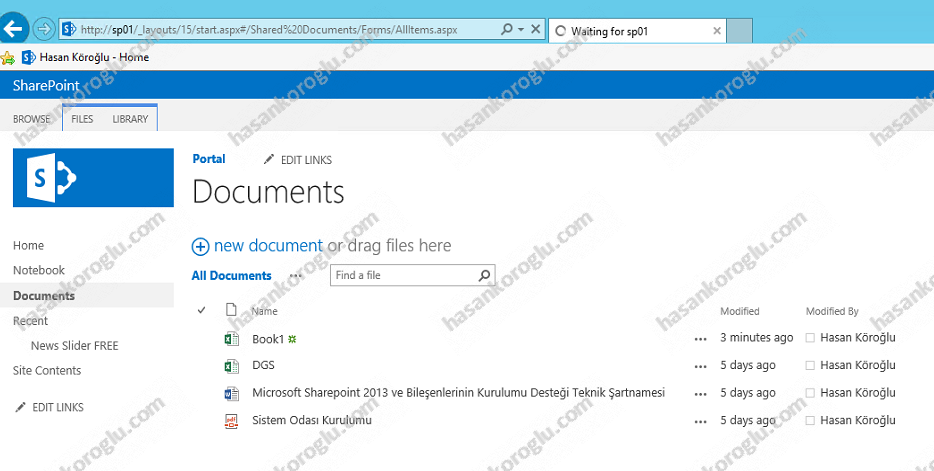
Dikkat ederseniz adres satırında xlviewer ibaresi yer alıyor.

Artık Excel’de yaptığımız işlemleri tarayıcı penceresinden de yapabiliyor olmamız gerekiyor.
Bir makalemizin daha sonuna geldik. Diğer makalemizde görüşmek üzere Allah’a emanet olunuz.
Konunun ana başlığı : SharePoint 2013 ile BI – Bölüm 1